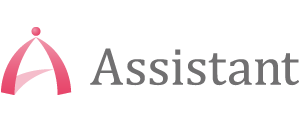パソコンへの入力作業など、従来手作業で行われていたデータ作業を自動化できるRPA。
通常、RPAソフトはライセンスが高額ですが、マイクロソフト社のRPAツール「Power Automate Desktop」は無償で使うことができることで話題になっています。
しかし、いざダウンロードして「使ってみよう!」と思い立ったものの、学習サイト・書籍はまだまだ少ないのが現状です。
そんな皆さまに、Power Automate Desktopの使い方について押さえるべき内容を、5つのステップに分けてご説明します。
本稿を読んで、無償RPAを使いこなせるようになりましょう!
- 目次
- ●ココは押さえて! 5つのステップ
- 1.自動化したい業務手順を書き出してみよう
- 2.レコーダー機能を使ってみよう
- 3.変数を覚えよう
- 4.繰り返し処理を覚えよう
- 5.条件分岐を覚えよう
- ●実際に作成してみよう!
- ●まとめ
ココは押さえて! 5つのステップ
1. 自動化したい業務手順を書き出してみよう
目的が曖昧なまま、いきなり自動化の作業に着手してしまうと不必要な業務を自動化してしまい、結果的に作業時間が無駄になってしまうことがあります。
Power Automate Desktopでの実際のフロー※作成では、「ファイルのコピー」、「メールの送信」など1つ1つの操作を細かく配置する必要があるため、事前に業務の作業手順を丁寧に書き出しておきましょう。事前に準備しておくことで、どのようなアクションが必要か作業中にすぐに分かってスムーズに構築できます。
※フロー:業務を自動化するロボットのこと。
書き出し方はも「Excelファイルを開く」「ファイルを開いた後1行目の値を取得する」、といったシンプルなもので大丈夫です。一つひとつ誰かに丁寧に教えるイメージで行うとうまくできます。
この作業を行うことで、「自動化する以前に、この作業は本当に必要か?」などの疑問も生まれ、根本的な業務洗い出しに繋がる場合もあります。是非お試しください。
2. レコーダー機能を使ってみよう
レコーダー機能とは、実際の画面操作を記録しワークスペース内に自動的にアクションを配置する機能です。
使い方は簡単。
- あらかじめ自動化に使いたいソフト・アプリを起動しておく
- 上部ツールバーの一番右に配置されているデスクトップレコーダーボタンを押下
- 自動化したい作業を行い終了ボタンを押すと自動的にアクションとして追加される
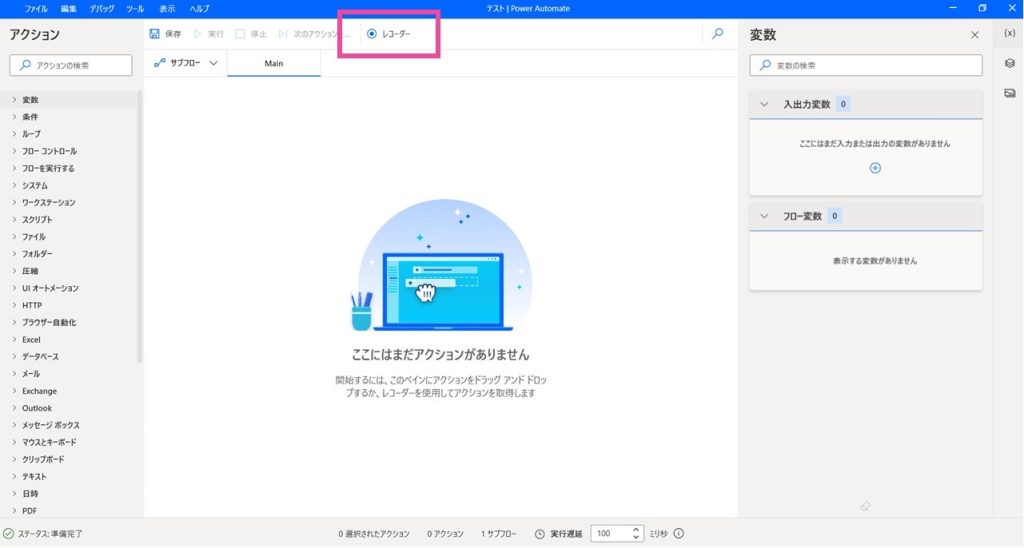
以上です!
パソコンにインストールして使うソフトウェアやアプリケーションの操作はレコーダー機能を使うととても便利です。
3. 変数を覚えよう
変数とは、データを一時的に保管できる「箱」のようなものです。
その時に必要な数値やテキストをこの「箱」の中に入れることによって、格納したデータを自由に取り出せ、アクションの設定にも使用できます。
Power Automate Desktopでの変数の作り方は、[変数の設定]アクションを使って自分で作る場合と自動で作られる場合があり、自動で作った場合は最初に行ったアクションによって取得される値が初期値となります。
設定方法は以下。
- 変数>[変数の設定]アクションをクリックしたままワークスペースまでドラッグ
- ダイアログボックス表示後変数名の設定、宛先に格納する値を設定
以上で完了です。
変数名は、格納する値を説明するものであることが重要であり、そうすることで可続性を持ち、不要なコメントを減らすことができます(例 変数名:Box 格納する値:箱など)
後は設定した変数を%で囲むことによって各アクション内で使用することができます。
変数を使うと全体の値を変更する際の手間が省けるだけでなく、コードを簡単に繰り返し使うことができ、保守性も上げることができるので是非覚えてください。
4. 繰り返し処理を覚えよう
業務中、何度も同じ処理を繰り返すことがあります。その際、フロー作成においても同じ処理を記載するのは、決して効率がいい作り方とは言えません。
しかし、Power Automate Desktopの[Loop]アクションと[For each]アクションを使用することで簡単に繰り返し処理を行うことができます。
- ループ> [Loop]アクションをクリックしたままワークスペースまでドラッグ
- ダイアログボックス表示後、開始値と終了値、どういう刻みで増やしていくかを示す増分値に数値の設定を行う
- 数値設定後は、ワークスペース内に[Loop]アクションと[End]アクションが自動生成され、この間に繰り返し行いたいアクションを入れる
以上で完了です。
開始値に入れた値は自動的に作成された変数[LoopIndex]の初期値として格納されますので、例えば開始値に1終了値に10、増分値に1を入れた場合、1から10まで1,2,3・・と変数[LoopIndex]の値が増えていくイメージです。
この変数を使い、例えばExcelの1行目から10行目までに転記作業を行いたい場合などは、作業を行いたいアクション内の[行]に[LoopIndex]を入れることで繰り返し作業が可能となります。
5. 条件分岐を覚えよう
フロー作成の際、条件よって処理を変えたい場合もあると思います。例えば、Excelでの金額確認作業において「値が10以上の場合は隣列に〇、それ以外は×をつける」といった作業を行いたい場合。
このように条件によって処理を変えることを「条件分岐」といい、Power Automate Desktopでは[If]アクションを使用することにより可能になります。
- 条件> [If]アクションをクリックしたままワークスペース内にドラッグ
- ダイアログボックス表示後、最初のオペランドに比較したい値または変数を入力、演算子で条件を入力、2番目のオペランドには比較対象となる値を入力
- [If] [End]アクションの間に行いたいアクションを入力
以上で完了です。
② の入力方法は、例えば10以上の数値に何か処理を行いたい場合は、「最初のオペランド」に比較したい値または変数、演算子に「以上である(>=)」、「2番目の値」に10を入れることになります。
条件をさらに細かくしたい場合は[If] [End]アクションの間に[Else If]アクションを追加することによって更に色々な条件によって処理を変えることが可能になります。
入力方法も[If]アクションと一緒ですので、是非お試しください。
実際に作成してみよう!
ここまで覚えたことを使って、実際にフローを作成してみましょう。
いきなり複雑な作業を自動化するのはハードルが高いと思うので、まずは簡単なExcel作業を自動化することから始めるのがおすすめです。
ヒントとして、下記に簡単な問題を記載しておきます。
【例題】
Excelの1~10行目までに入っている数値で、5以上のものは隣列に〇、それ以外は×をつける
この例題は上記のステップで確実に作成できる作業ですので、是非お試しください。
まとめ
「Power Automate Desktopにはたくさんの機能があり、実際どこから手を付けていいかわからない!」という方が多いと思いますが、実際はこの5つを覚えれば大半の作業は自動化させることが可能です。
繰り返し使用することで確実にスキルが身につきますので、皆さんもまずはいろんな場面で使ってみてくださいね。
もし「どう使っていいかわからない」という方は、弊社のセミナー・研修にぜひご参加ください。