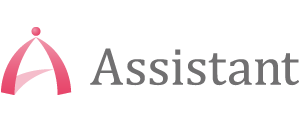みなさん、こんにちは!
パソコンへの入力作業など、従来手作業で行われていたデータ作業を自動化できるRPA。
通常、RPAソフトはライセンスが高額ですが、Power Automate Desktopは無償で使うことができる、身近に扱えるRPAとなっています。
この記事では、Power Automate Desktop(以下PAD)を使おうと思っている方々に向けて、初心者の方でも簡単にできるPADのインストール方法をお伝えしていきます。
インストールする前の注意点
さっそくインストールを進めていきたいところですが、まずは動作環境を確認しましょう。「PADはインストールできたけど正常に動いてくれない…」となったら嫌ですよね。ですので、インストール前には、要チェックです⇩
【推奨動作環境】 ○推奨ハードウェア:メモリ4.0GB以上 / HDD空き容量2GB以上 ○OS:Microsoft Windows 10 Home / Microsoft Windows 10 Pro / Microsoft Windows 10 Enterprise / Microsoft Windows Sever 2016 / (またはWindows Server 2019 を実行するデバイス) ○.NET Framework バージョン:バージョン 4.7.2 またはそれ以降
OSは、Windows 10以上であれば大丈夫なようです。
メモリは、あくまでPADだけが動く環境の定義なので、実際に動かしたいアプリケーションが動作する環境+αの余裕が必要です。
NET Framework 4.7.2がインストールされていない場合のインストール手順
1. ダウンロードページにアクセスします
以下がダウンロードページです。
2. 「ダウンロード情報」まで下にスクロールしてリンクをクリックし、インストーラをダウンロードします
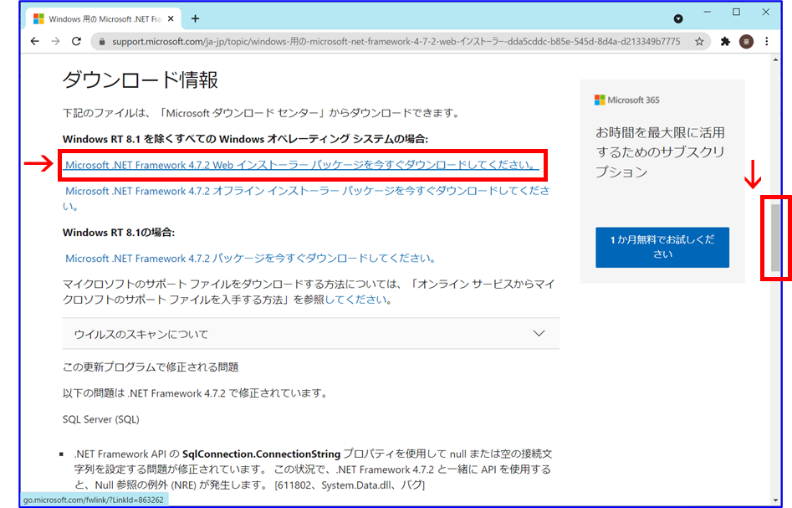
3. 保存したインストーラをダブルクリックで起動します
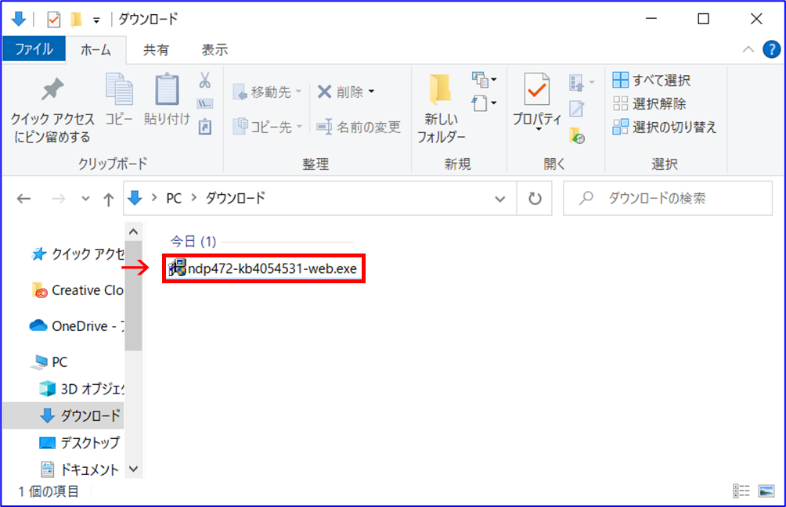
4. 「同意する」に✓を入れて「インストール」をクリックします
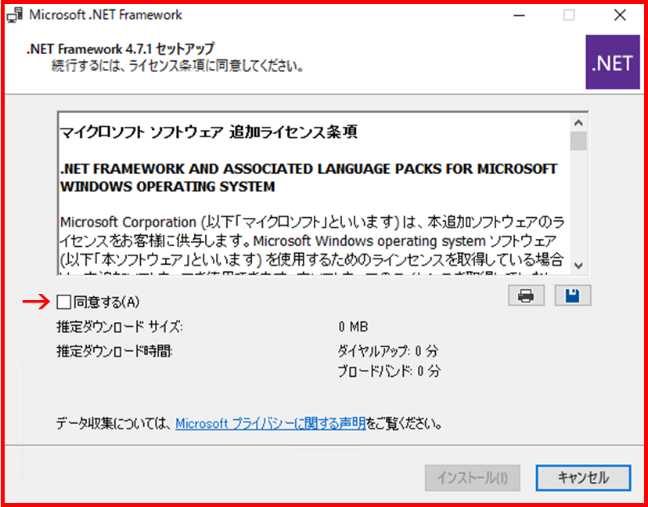
5. 下記の画面が表示されたらインストール完了となります。「完了」をクリックします
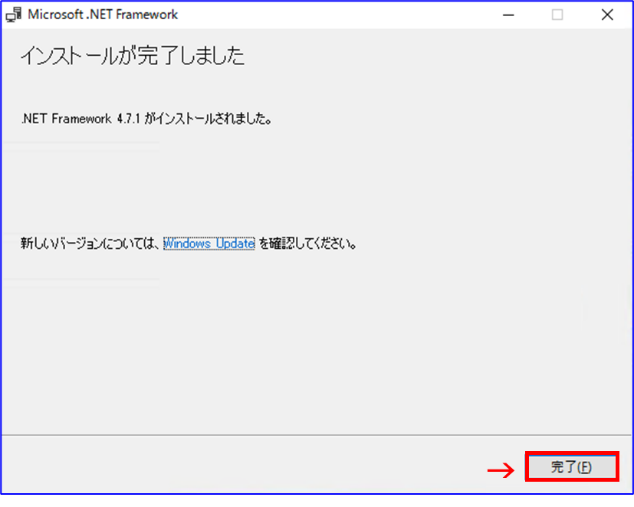
●補足情報
.NET Framework 4.7.2 のインストーラを起動後に下記の画面が表示された場合はすでにインストール済みなので、PADインストールに進んで大丈夫です!
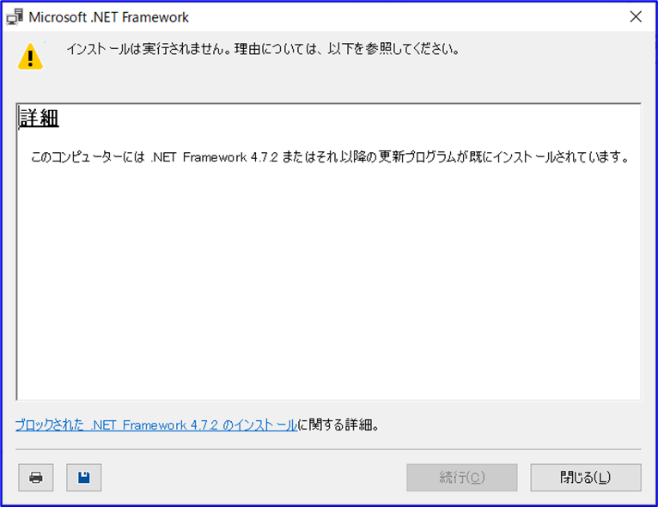
インストール手順
それでは、本題のインストールやっていきましょう~!インストールは大きく4つの手順で進めていきます。
【1】Office365アカウントを準備しよう
【2】PADをインストールしよう
【3】PADにサインイン・動作確認をしよう
【4】ブラウザに拡張機能を追加しよう
【1】Office365アカウントを準備しましょう
PADを使用するには、Office365のアカウントが必要になります。まずは、アカウントから準備していきましょう!
会社や個人でアカウントをお持ちの方は下記手順でアカウントを準備しましょう。
1. Office365ログインページにアクセスし、サインインをクリックします
Office365 ログインページ:https://www.office.com/
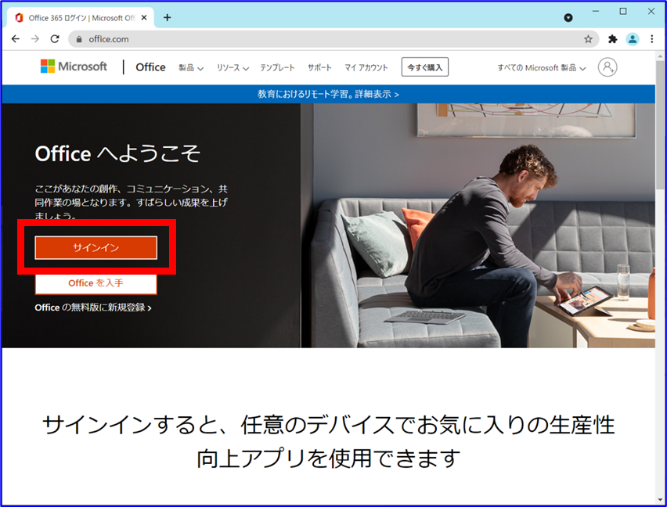
2. 使用するアカウントのメールアドレス・パスワードを入力してサインイン
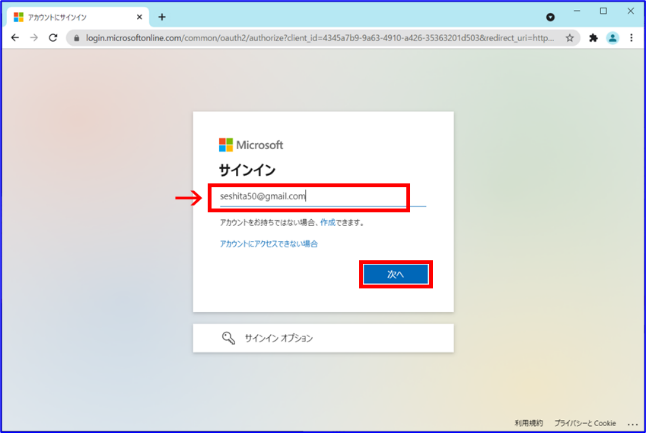
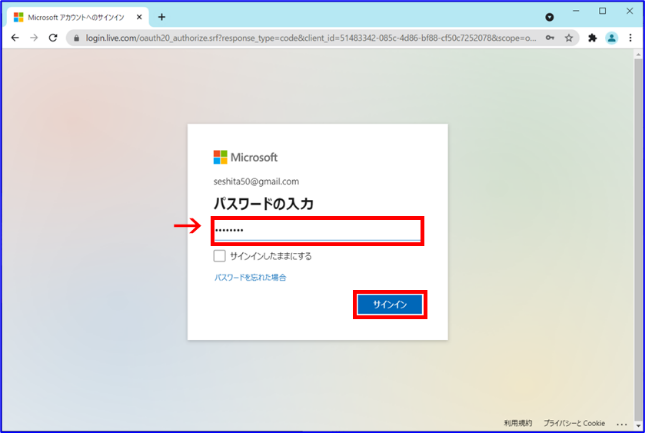
3. 下記の画面が表示されればログイン完了です
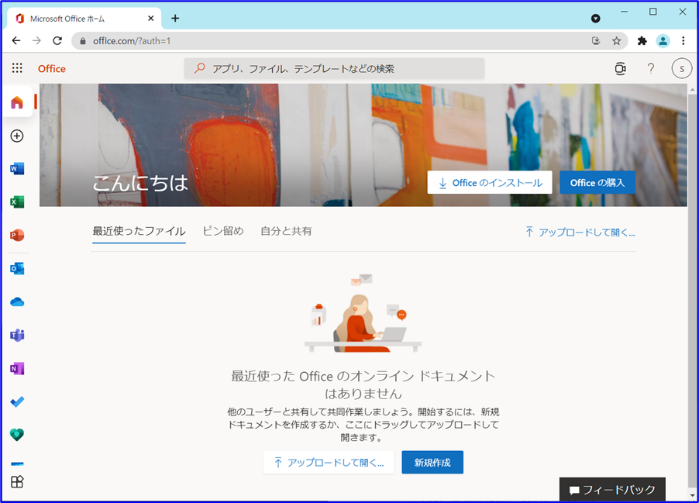
アカウントをお持ちでない方は下記手順に沿ってアカウントを作成しましょう
1. Office365ログインページにアクセスし、「Officeの無料版に新規登録」をクリックします
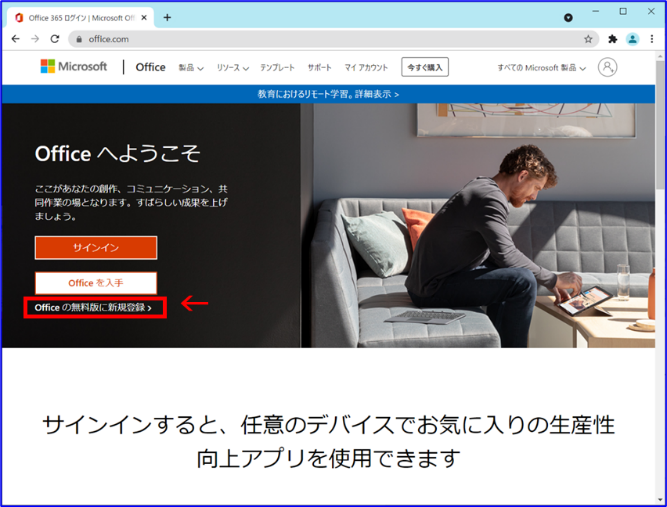
2. 使用したいメールアドレス・パスワードを入力し、「次へ」をクリックします
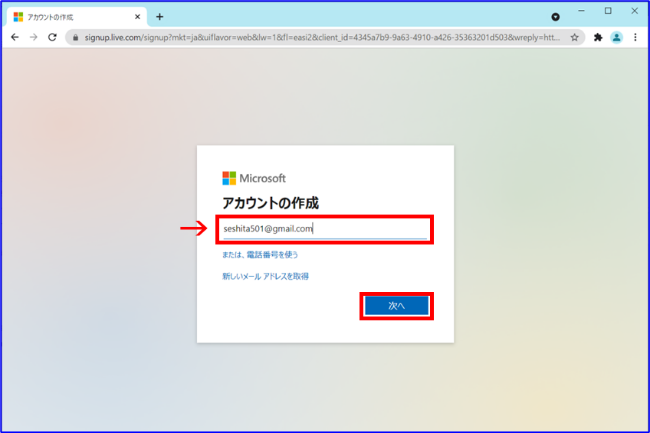
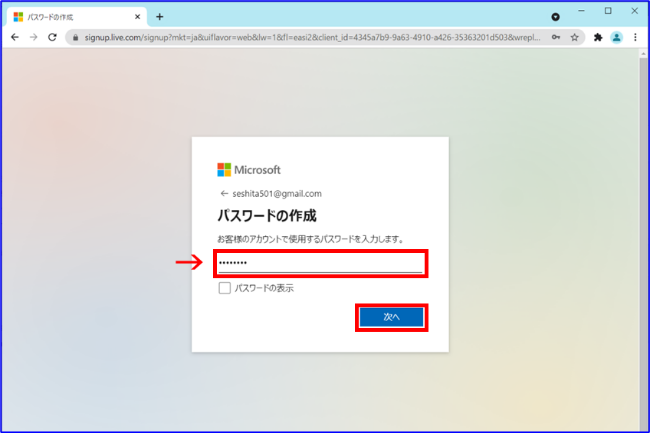
3. 登録したメールアドレスにメールが送信されます
送信されたメールアドレスに記載のセキュリティコードを入力し、「次へ」をクリックします。
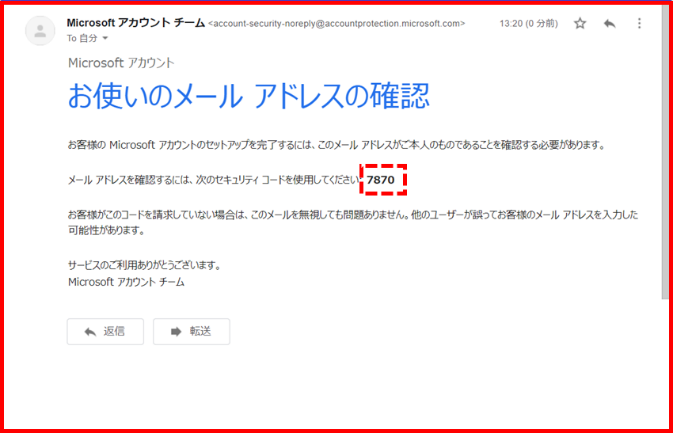
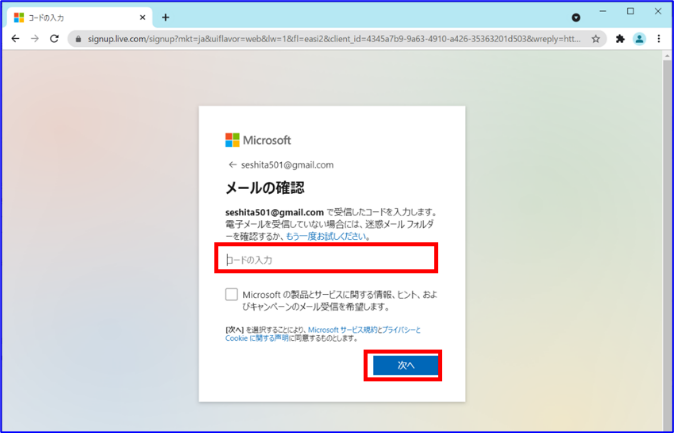
4. アカウント名を入力し、「次へ」をクリックします
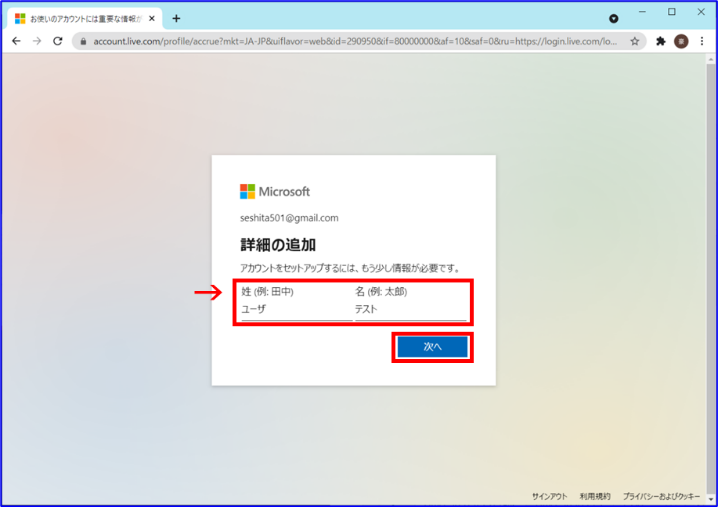
5. 下記の画面が表示されていればアカウント作成は完了です
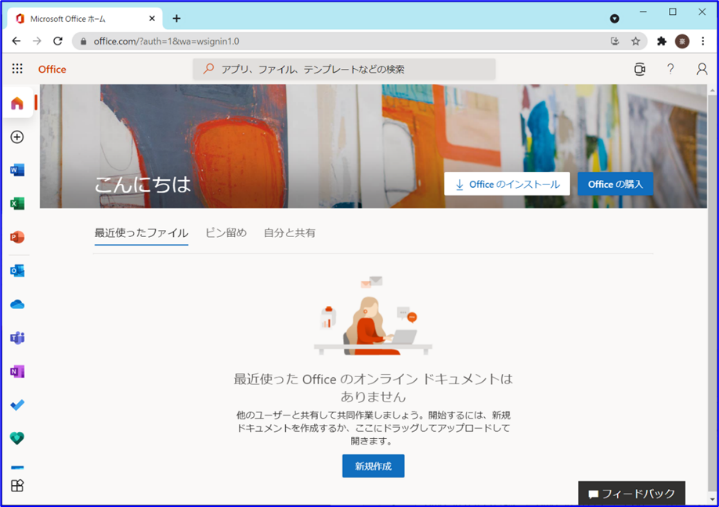
【2】PADをインストールしてみましょう
アカウントの準備ができたら、いよいよPADをインストールしていきます。
1. インストーラをダウンロード
①画面左上のマークをクリックし、「すべてのアプリ」をクリックします。

②検索欄に“p”を入力すると、「Power Automate」が表示されるので、クリックします。
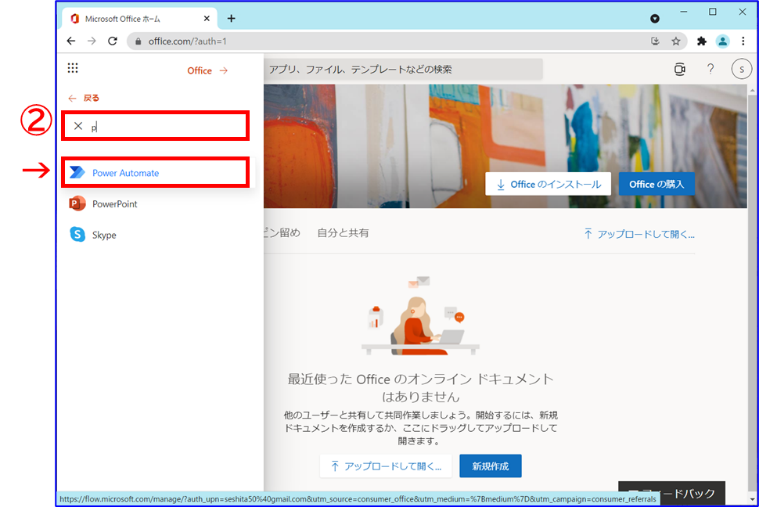
③下記画面が表示されたら、「開始する」をクリックします。
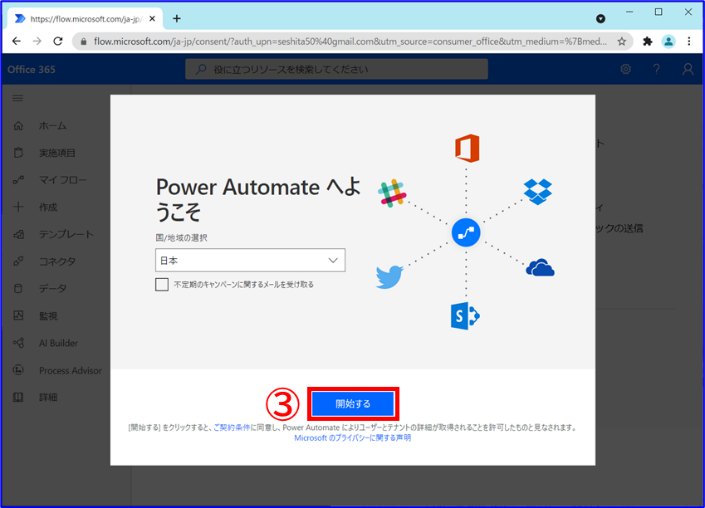
④次に「マイフロー」をクリックします。
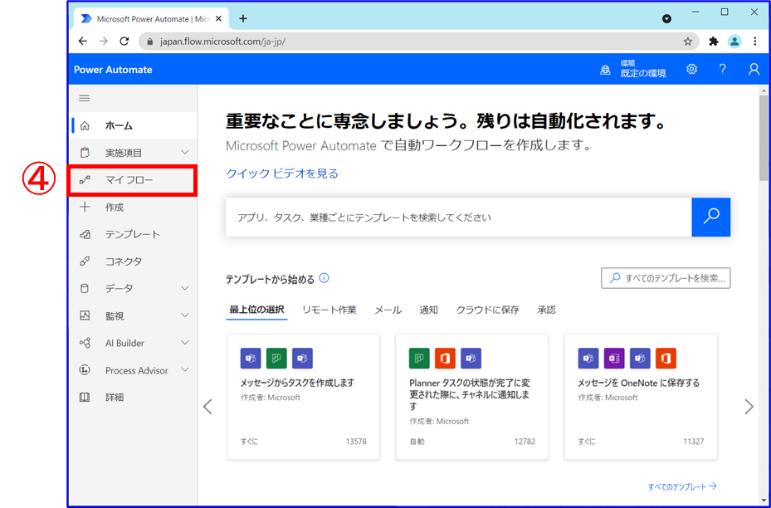
⑤次に「インストール」をクリックし、「PowerAutomateDesktop」をクリックします。
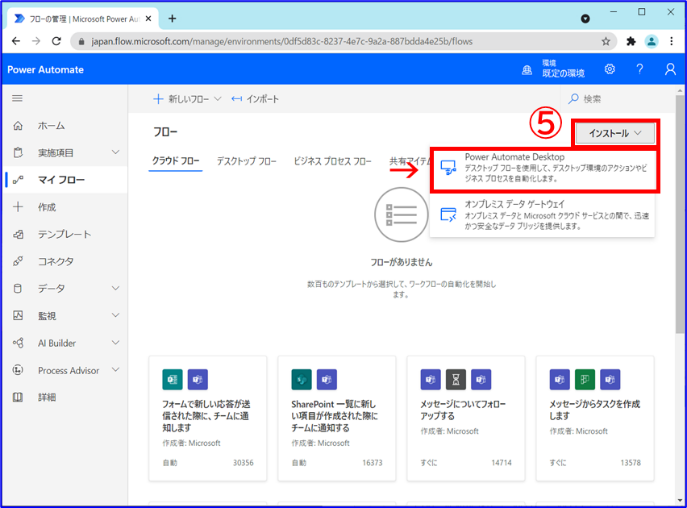
⑥下記のようなファイルが保存されていればインストーラのダウンロードは完了です。
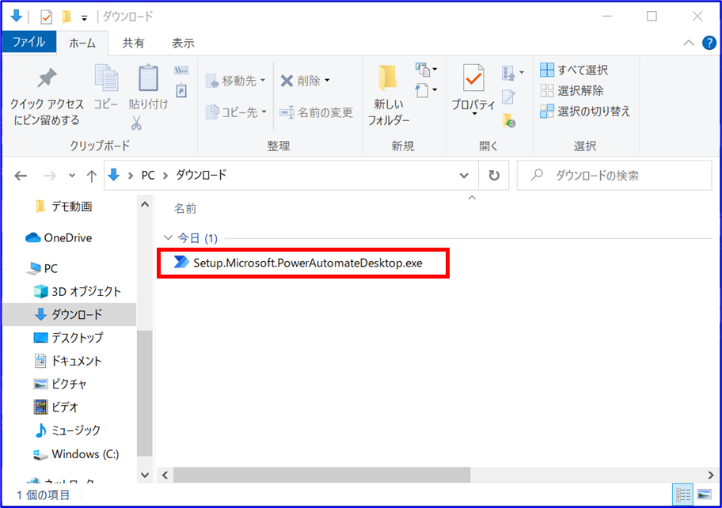
2. インストーラを起動してPADをインストール
①インストーラをダブルクリックで起動します。
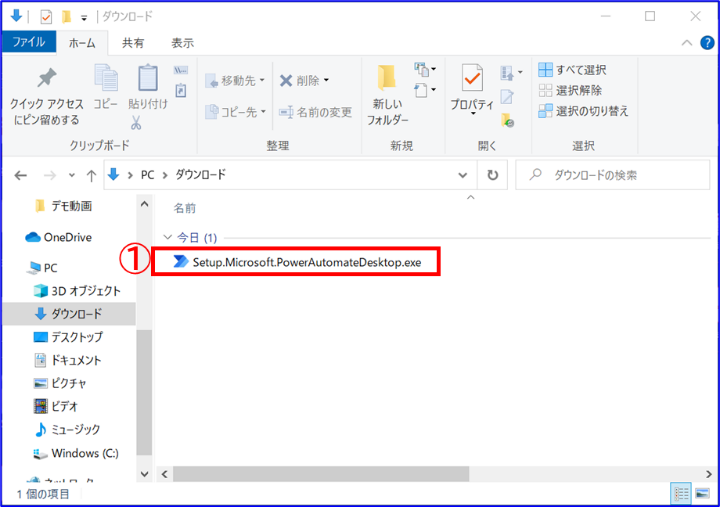
②インストーラが起動したら「次へ」をクリックします。
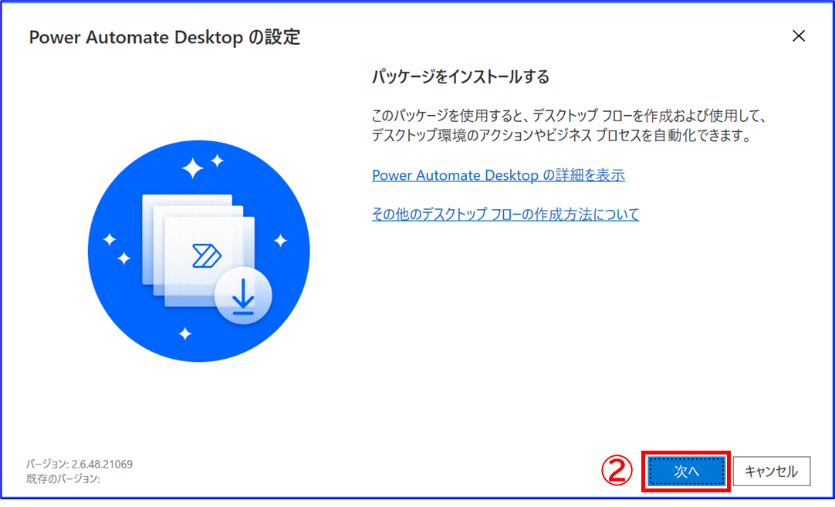
③パッケージの内容に全て✓を入れて、「インストール」をクリックするとインストール開始です。
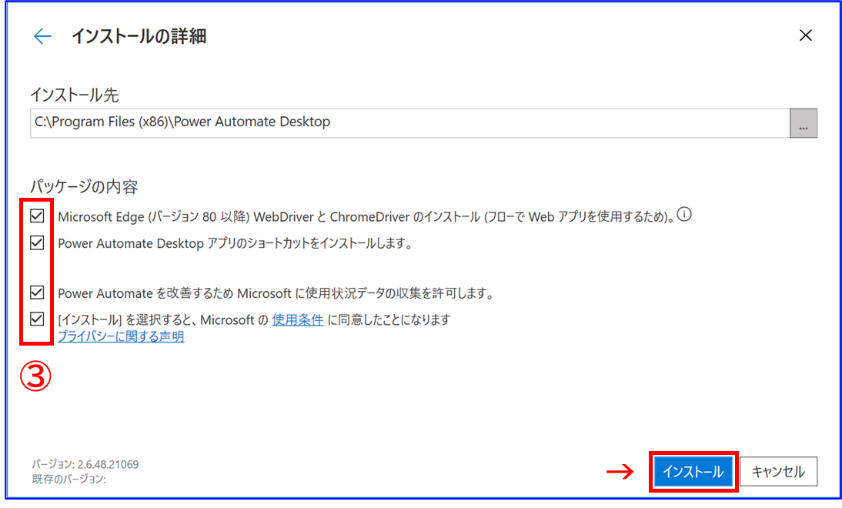
④下記の画面が表示されたらインストール完了です。「閉じる」をクリックしてインストーラを閉じましょう。
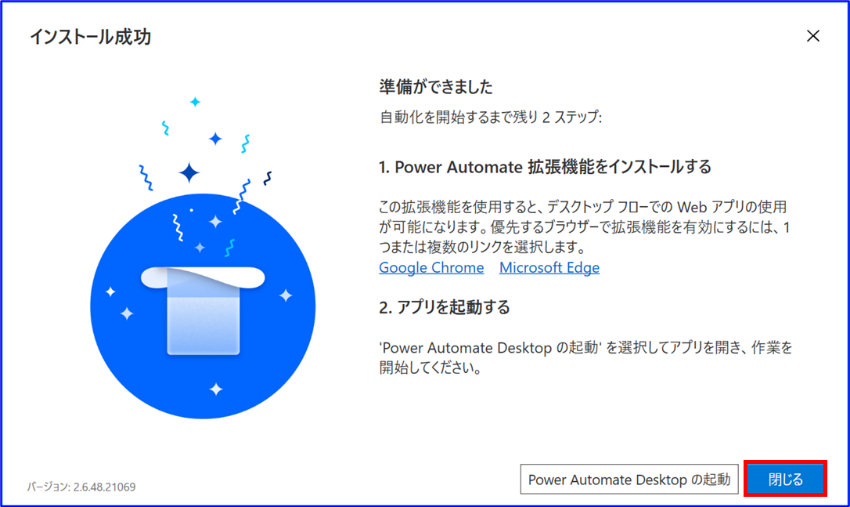
【3】PADにサインイン・動作確認をしてみましょう
続いて、サインインと動作確認をしていきましょう!使えるまでもう少しです!!
1. PADにサインインしてみましょう
①デスクトップの「Power Automate」をダブルクリックで起動します。
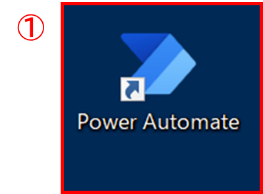
②下記画面が表示されるまで待機します。表示されたら、「サインイン」をクリックします。

③【1】で準備したアカウントのメールアドレスを入力し、「サインイン」をクリックします。
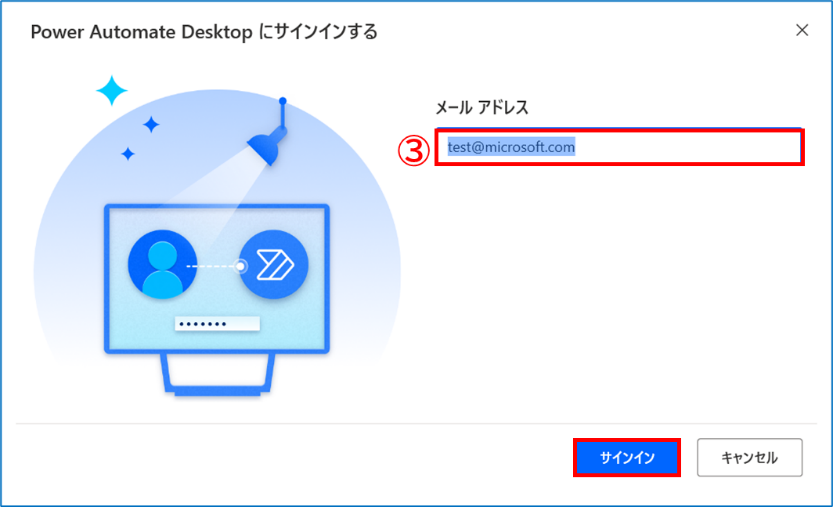
④認証オプションの「パスワード」をクリックします。パスワードを入力し、「サインイン」をクリックします。
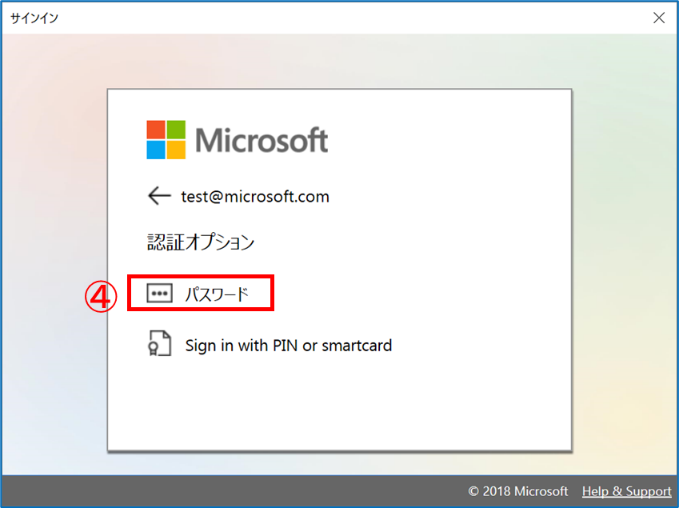
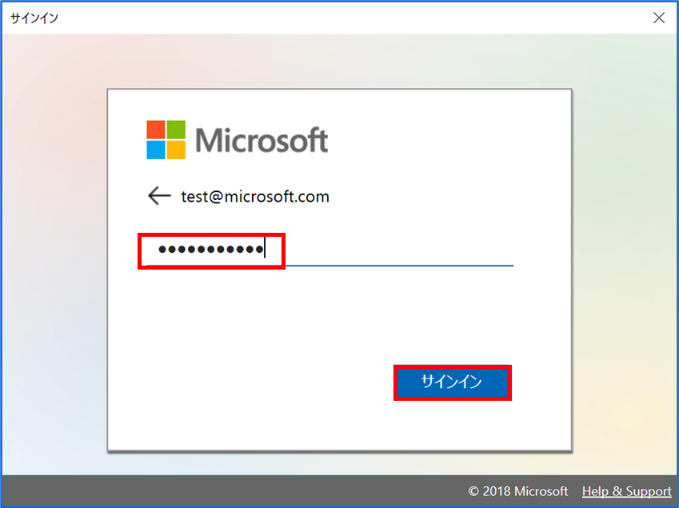
2. PADの動作確認をしてみましょう
フロー作成・保存の動作確認をしてみましょう。
①「新しいフロー」をクリックします。

②フロー名(仮に“テスト”としておきます)を入力し、「作成」をクリックします。
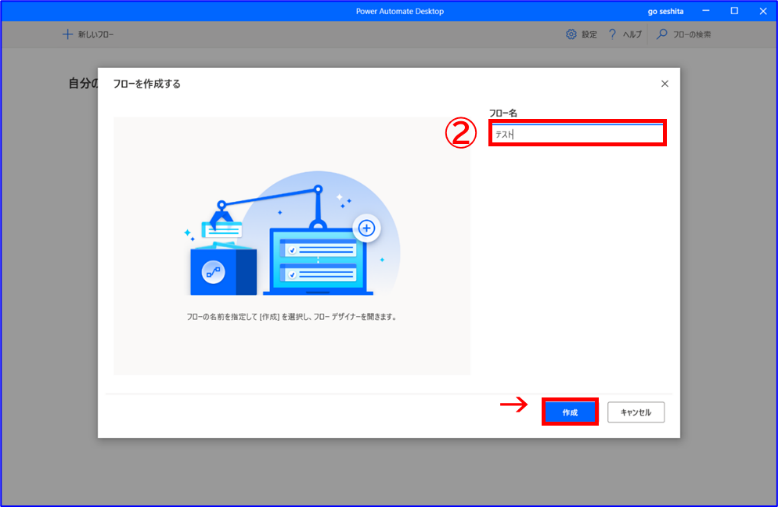
③下記画面が表示されたら、「保存」をクリックします。エラーが発生しなければ動作確認は完了です。
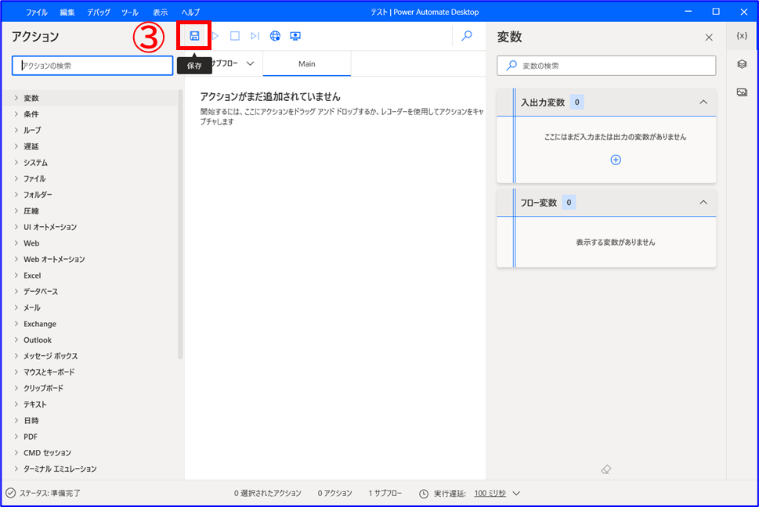
【4】ブラウザに拡張機能を追加
最後に、拡張機能のインストールをしましょう。PADでWebブラウザを操作するための機能で、操作する上では必須の手順ですので、忘れずにやっておきましょう!
今回は、Google chrome版で説明しますが、別のブラウザでも同じ方法なので、ご自身の環境に合わせて拡張機能のインストールをやってみてください。
1. 「ツール」から「ブラウザ-拡張機能」をクリックします
Google Chromeをクリックします。
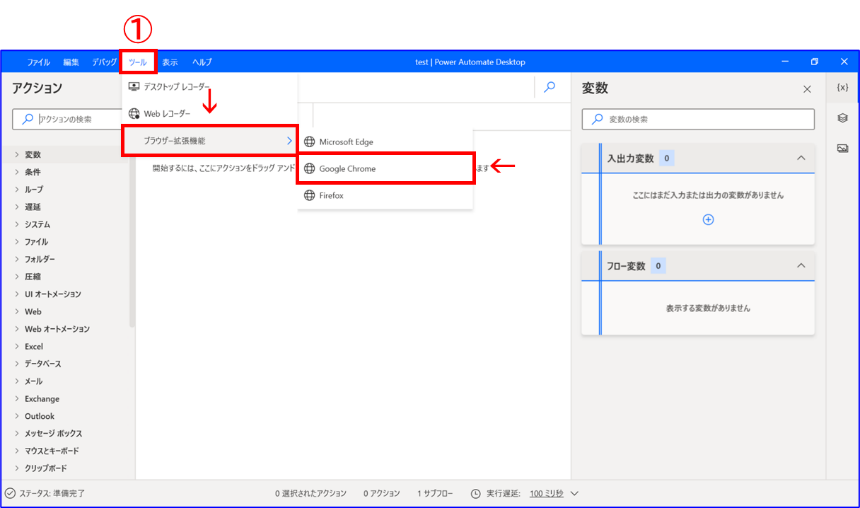
2. Google Chromeが自動で起動されたら、「Chromeに追加」をクリックします
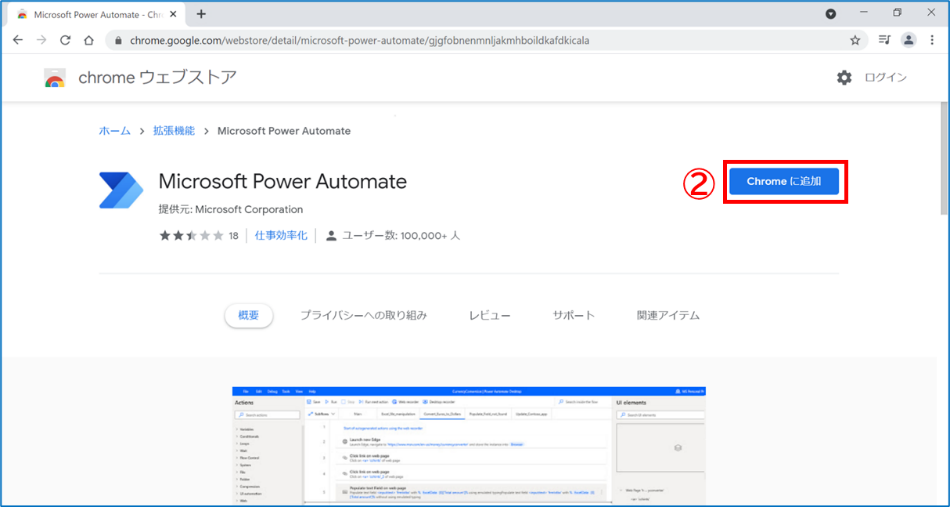
3. 下記のポップアップが表示されたら、「拡張機能を追加」をクリックします
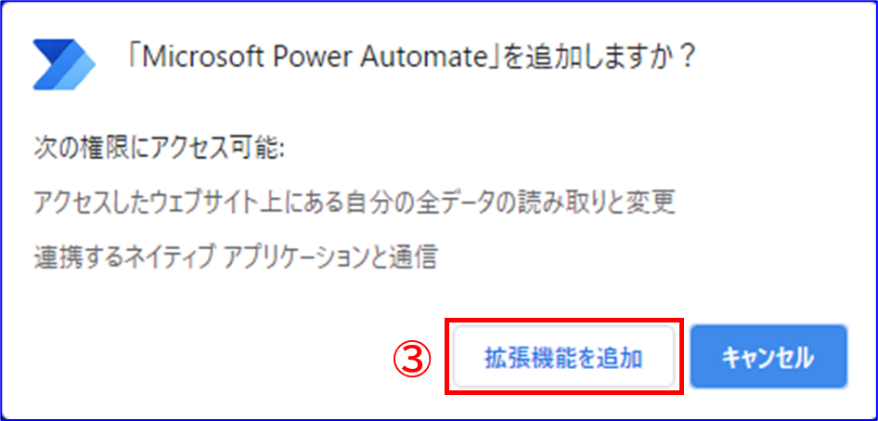
拡張機能の追加は完了です。
まとめ
インストールお疲れさまでした。
PADにはたくさんの機能が備わっています。これらを使いこなすための、第一歩はクリアできました!
インストールを終えられたみなさんは、ぜひこれからPADを使って業務の効率化を実現してください。
使ううちに不明点が出てきたときには、フォーラムサイトで質問してみてください。きっといい解決策が返ってくるはずです。
また、併走してサポートしてほしい、という場合はぜひ弊社までお問い合わせください。