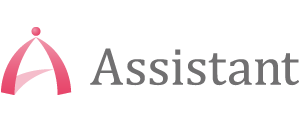本記事では、ファイル操作全般における操作方法についてご説明したいと思います。
処理済みのExcelファイルやPDFファイルなどのコピー・削除など、PC作業においてファイル操作はつきものかと思います。
Power Automate Desktopには様々なファイルのアクションが用意されていますが、本記事では多くのケースにおいて使用頻度の高いアクションを中心にご説明させていただきます。
実際の画面画像を付けての説明になっているので、非常に分かりやすい内容になっていると思います。
ファイルアクションについて
Power Automate Desktopのファイルアクションは、画面左アクションペインの中の「ファイル」直下にあります。
こちらの中から使いたいアクションを真ん中のワークスペースにドラッグアンドドロップすることで、ファイル操作に必要なアクションを実行することができます。
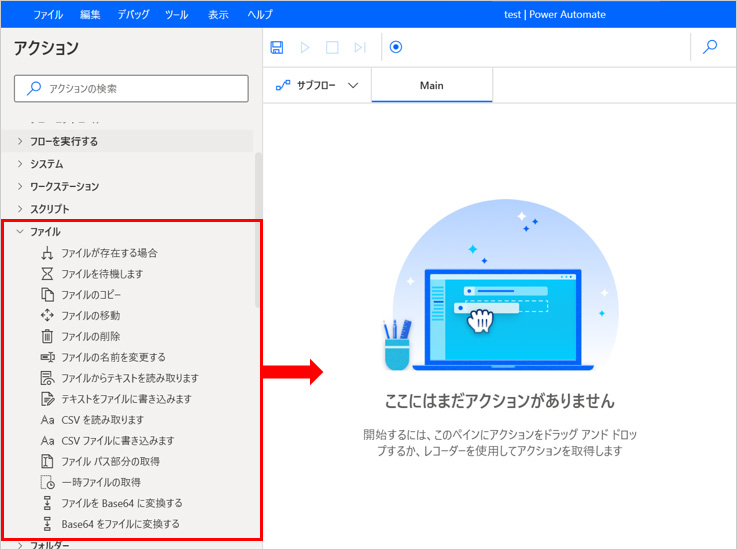
ファイルのコピー
こちらのアクションは、指定の一つ、または複数のファイルを複製するアクションです。
まず選択画面の「コピーするファイル」にコピーしたい複製元ファイルを指定します。
ファイルを指定すると単一ファイル、フォルダーを指定すると複数ファイルを指定することが可能で、リスト型変数を使い複数ファイルを指定することも可能です。
「宛先フォルダー」には保存先フォルダーを指定することができ、「ファイルが存在する場合」には、「何もしない」と「上書き」どちらかを選択することで、複製先に同一ファイルがあった場合の挙動を選択することができます。
自動生成された変数には、アクションが行われた結果複製されたファイルのファイルパスが保存されます。
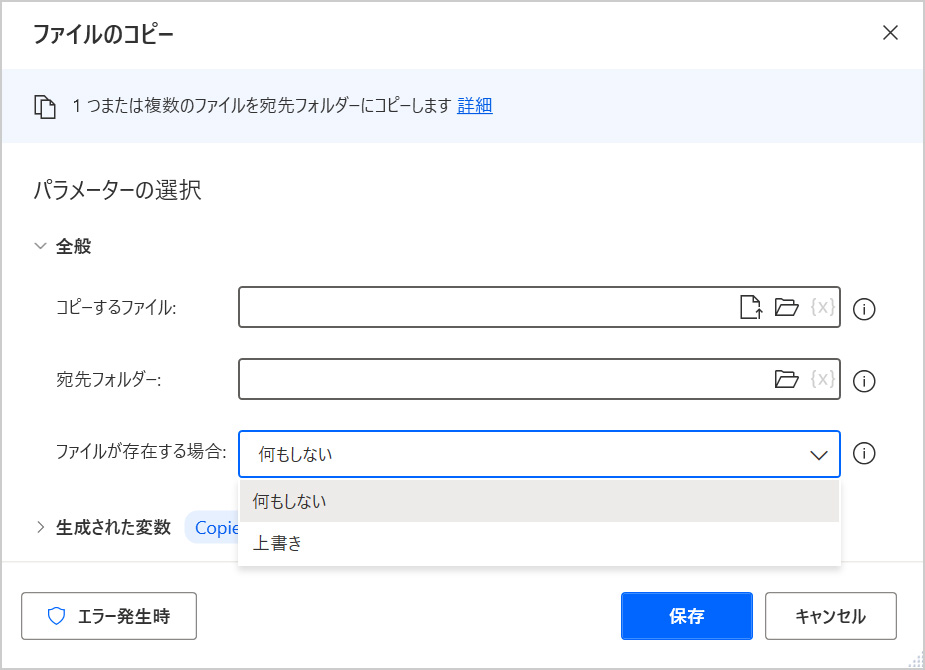
ファイルの移動
こちらのアクションは、指定の一つ、または複数のファイルを移動するアクションです。
選択画面にて情報を入力していきますが、入力内容に関しては、上記でご紹介した「ファイルのコピー」アクションとほぼ一緒です。
念のため簡単にご説明すると、「移動するファイル」に移動元のファイルを選択、「宛先フォルダー」に移動したいフォルダーを選択、「ファイルが存在する場合」には、ファイルが存在する場合の挙動を選択すれば完了です。
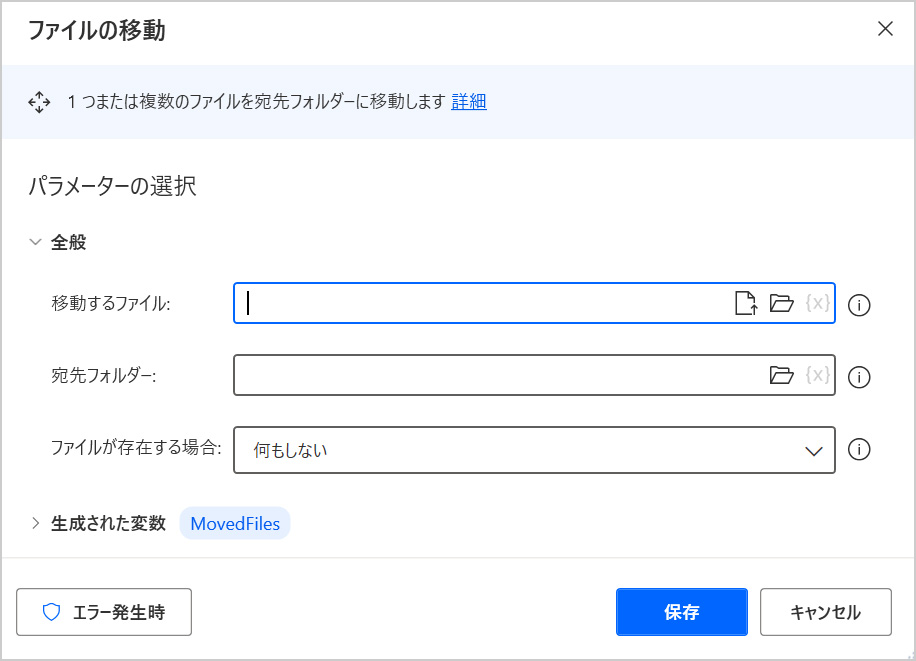
ファイルの削除
こちらのアクションは、指定の一つ、または複数のファイルを削除するアクションです。
選択画面の「削除するファイル」で、ファイルを指定すると単一のファイル、フォルダーを指定すると、その中にあるファイル全て削除対象となります。
フォルダーを指定する場合、そのまま実行するとエラーになるので、必ずフォルダーパスの最後に「\*」を加えるようにしてください。
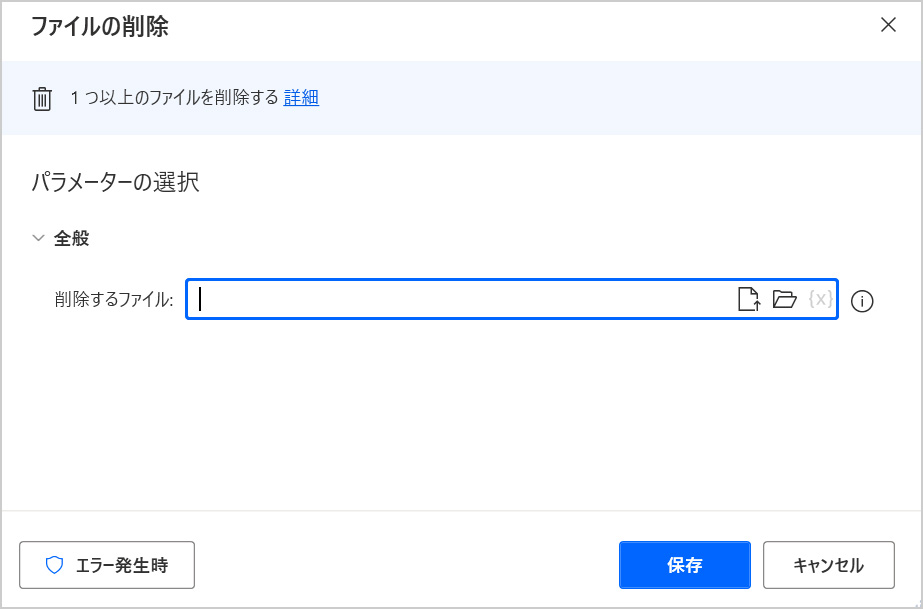
ファイルが存在する場合
「ファイルが存在する場合」アクションを使用することで、ファイルの存在の有無での挙動を作ることができます。
「ファイルが次の場合」に「存在する」「存在しない」どちらかを選択、「ファイルパス」に 条件にするファイルを指定します。
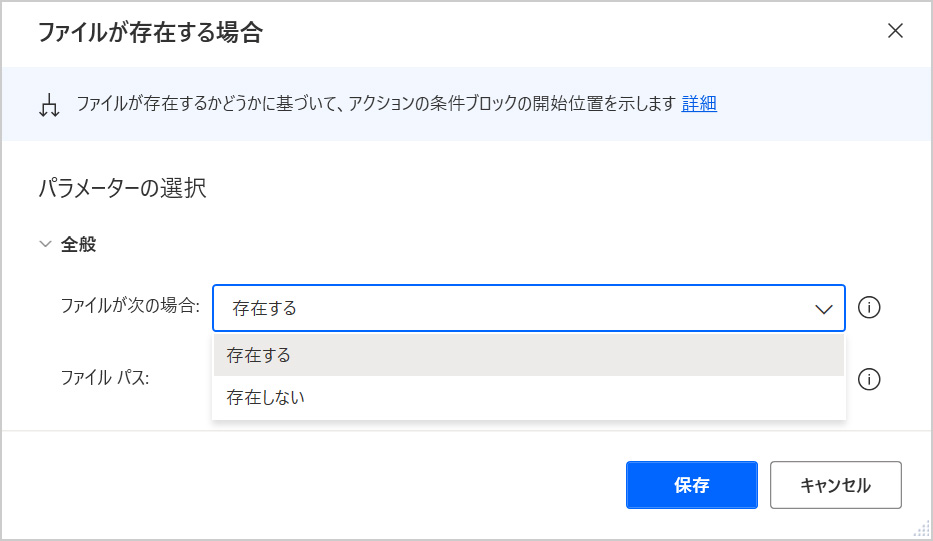
設定後、「End」との間に、パラメータで選択した内容と一致する場合のアクションを設置します。
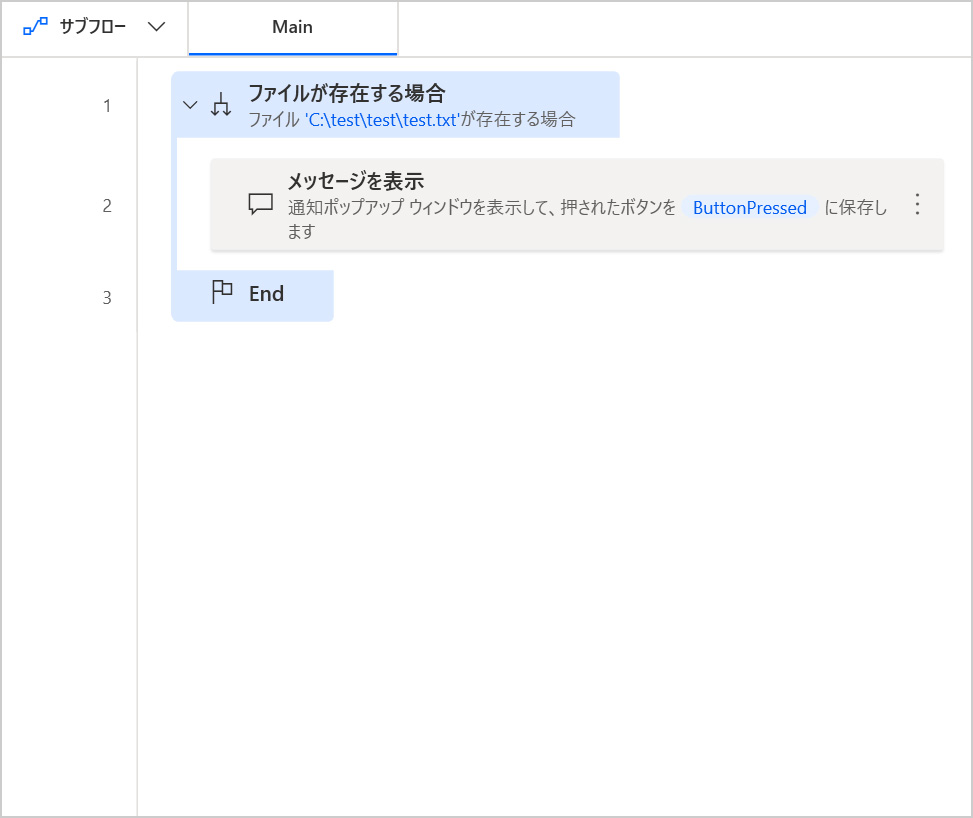
ファイルの名前を変更する
こちらのアクションは、指定の一つ、または複数のファイルの名前を変更するアクションです。
「名前を変更するファイル」で、ファイルを指定すると単一のファイル、フォルダーを指定するとその中にあるファイル全ての名前を変更することができます。
名前の変更方法は、下記の7つございます。
1. 新しい名前を設定する
ファイル名に新しい名前を設定します。
「新しいファイル名」に変更後のファイル名を指定、「拡張子を保持する」をONにすると拡張子の前を指定し、OFFにすると拡張子を含めて名前を指定することができます。
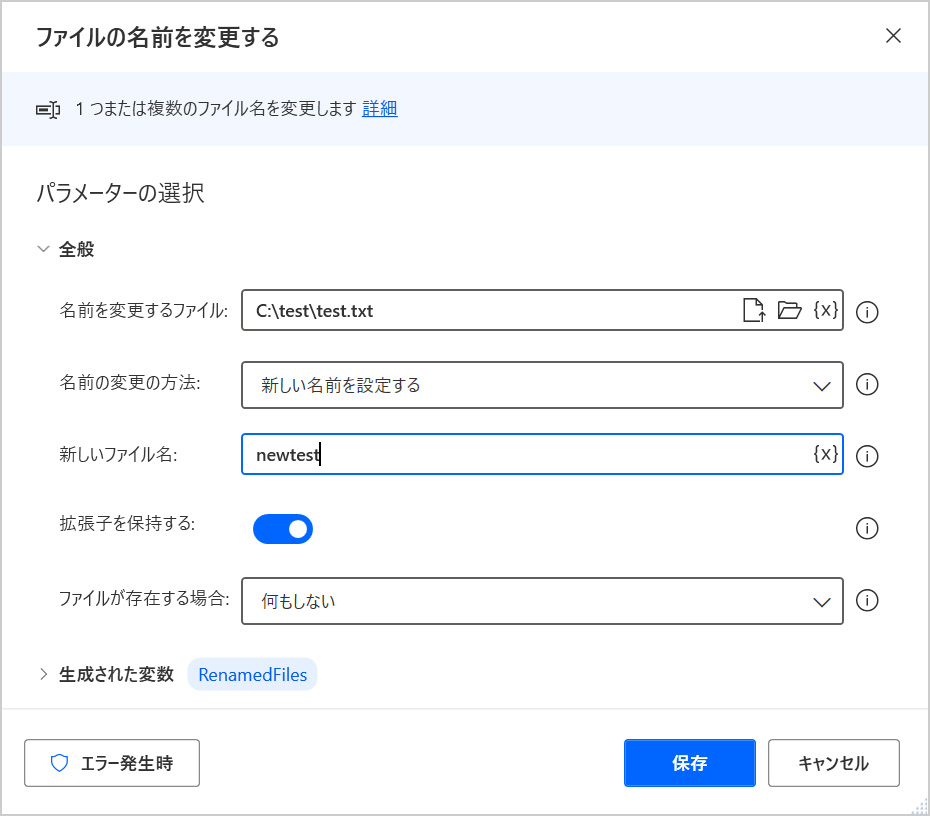
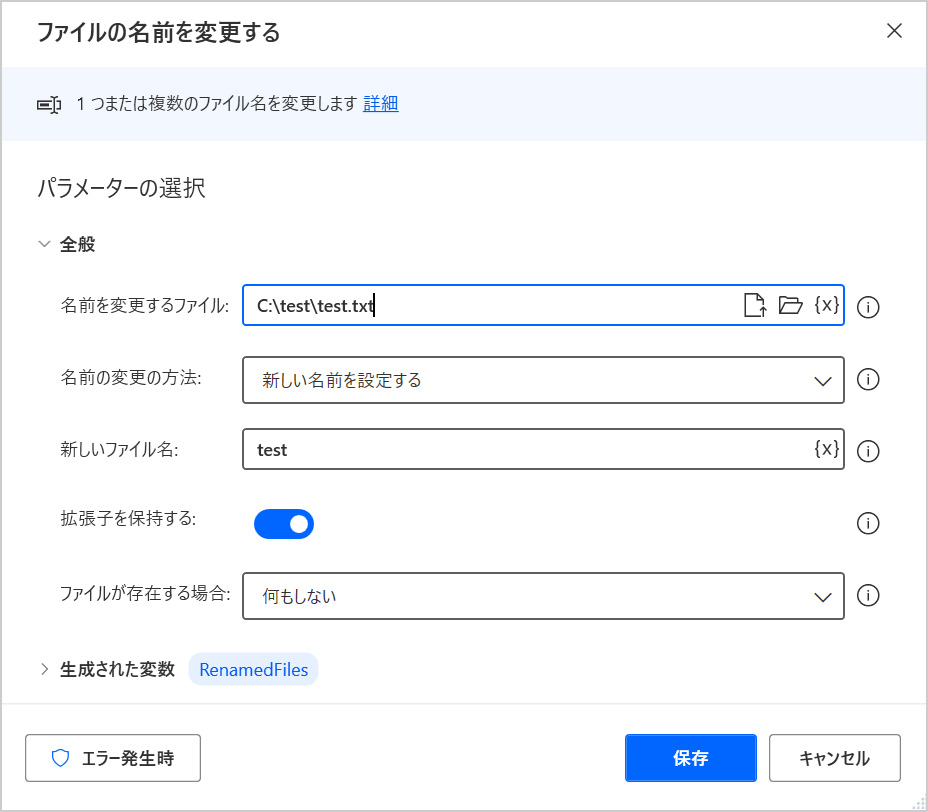
2. テキストを追加する
指定したファイルのファイル名にテキストを追加します。
「追加するテキスト」に、追加したいテキストを指定、「テキストを追加する」では、「操作後の名前」の場合ファイル名の後ろに追加、「操作前の名前」の場合、ファイルの先頭に追加することができます。
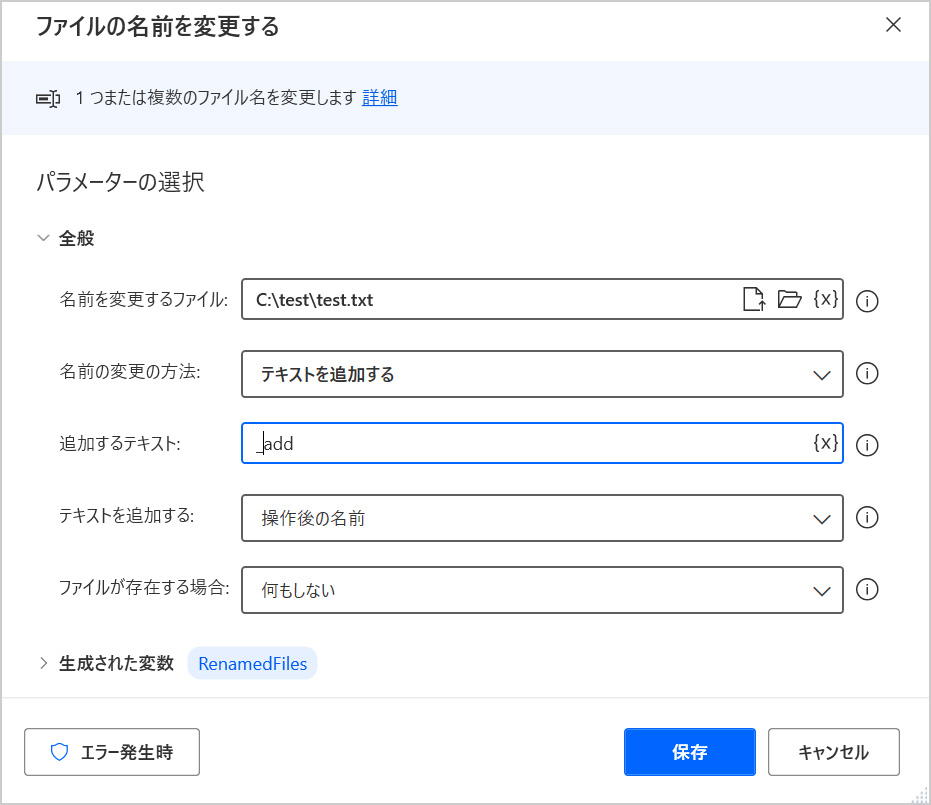
3. テキストを削除する
「削除するテキスト」で指定したテキストに該当するファイル名を削除します。
該当するものがなければ何も行われません。
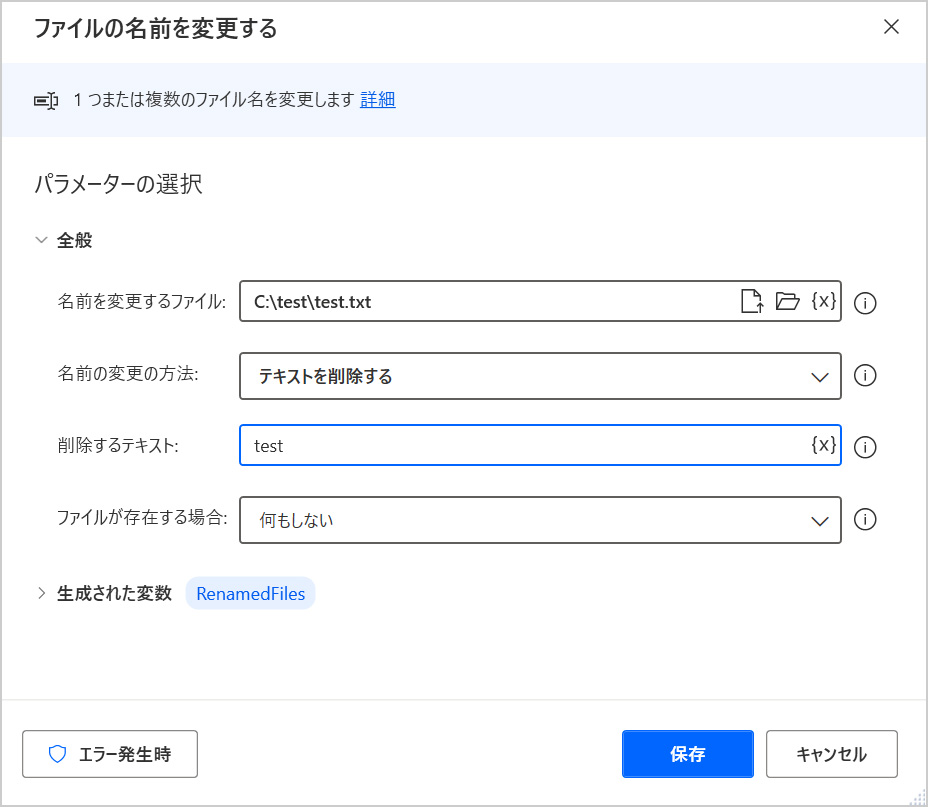
4. テキストを置換する
指定したファイルのファイル名を別のファイル名に置換します。
「置換するテキスト」に置換するテキストを指定し、「置き換え先のテキスト」に置換後のテキストを指定します。
該当するものがなければ何も行われず、元の拡張子は特に問いません。

5. 拡張子を変更する
「新しい拡張子」に変更後の拡張子を指定することで、指定したファイルの拡張子を変更することができます。
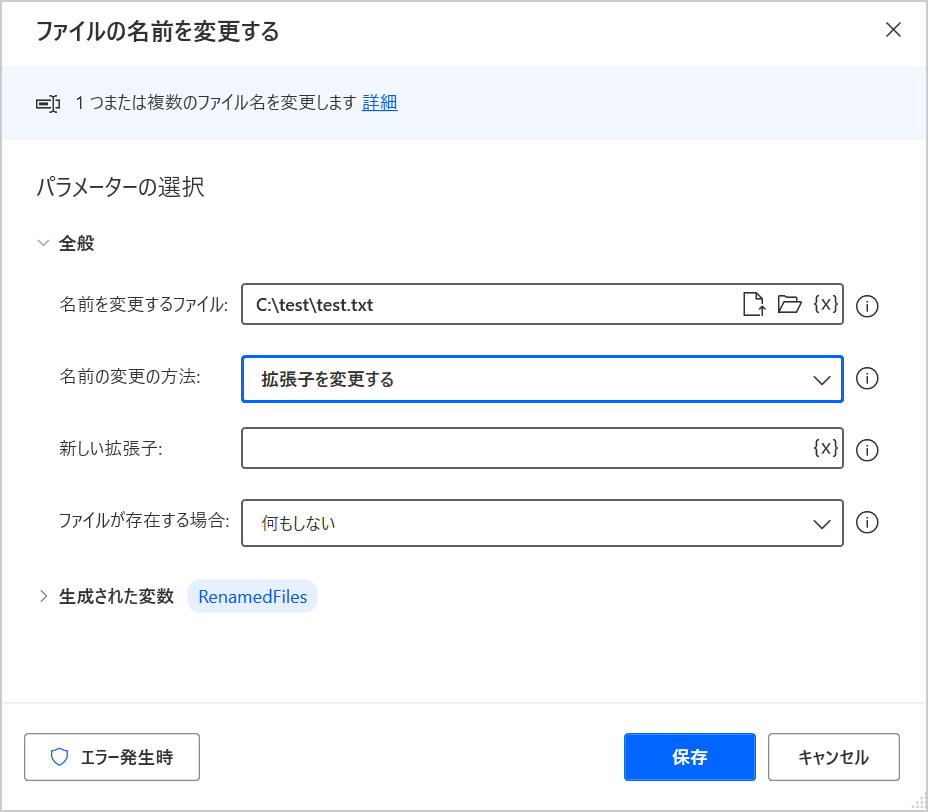
6. 日時を追加する
指定したファイルのファイル名に日時を追加します。
「カスタム日時を使用します」では、ON・OFFによって指定する日時が異なります。
「追加する日時」では、追加したい日時の種類をドロップダウンから選択し、「日時を追加する」では、「操作後の名前」の場合ファイル名の後ろに追加、「操作前の名前」の場合、ファイルの先頭に追加することができます。
「区切り記号」では、ファイル名と日時の間に追加する記号を選択し、「日時の形式」では、日時の形式を指定します。
初期状態では、yyyyMMddとなります。
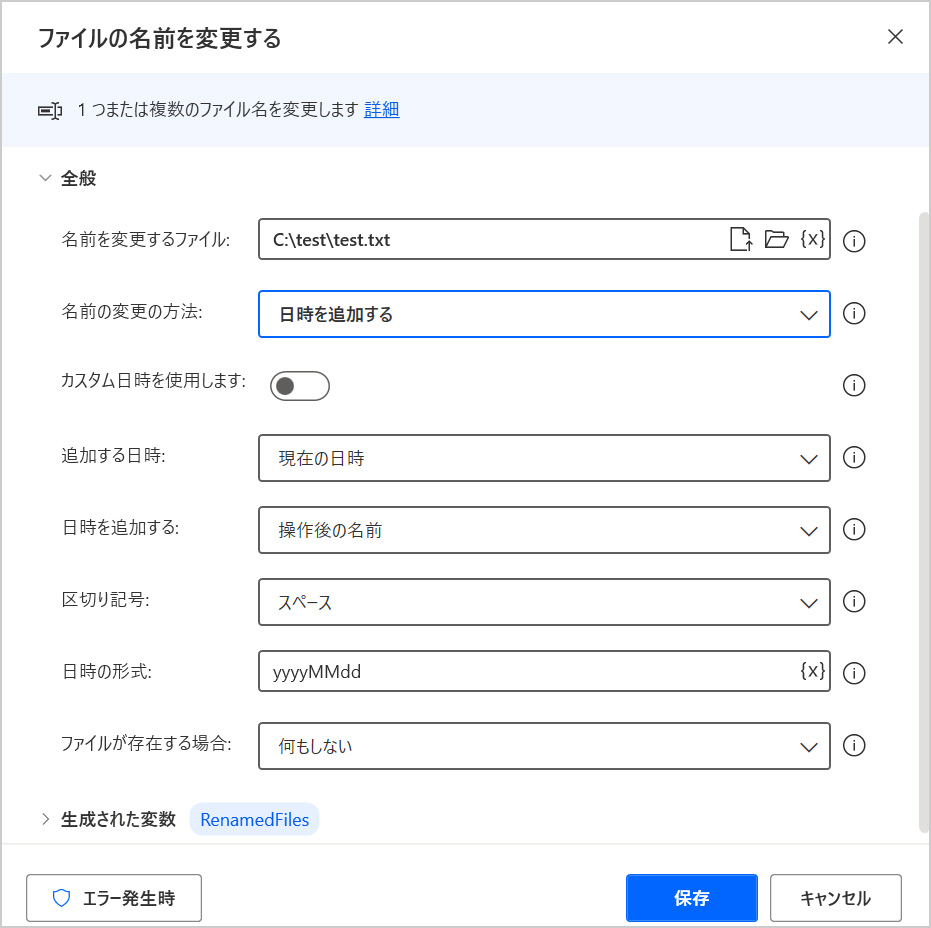
7. 連番にする
こちらは複数ファイル用に使い、リストの登録順に連番を付与するものです。
「追加する番号」には、「操作後の名前」の場合ファイル名の後ろに追加、「操作前の名前」の場合、ファイルの先頭に追加することができます。
「開始番号」には、連番の最初の番号を指定し、「増分」にはファイルのカウントアップする量を指定します。
また「区切り記号」には、ファイル名と連番の間に入れる文字を指定し、「パディングを使用します」では、ONにすると、連番が桁数に満たないとき0で埋めてくれます。
「各番号の最小長」では、連番の桁数を指定することが可能です。
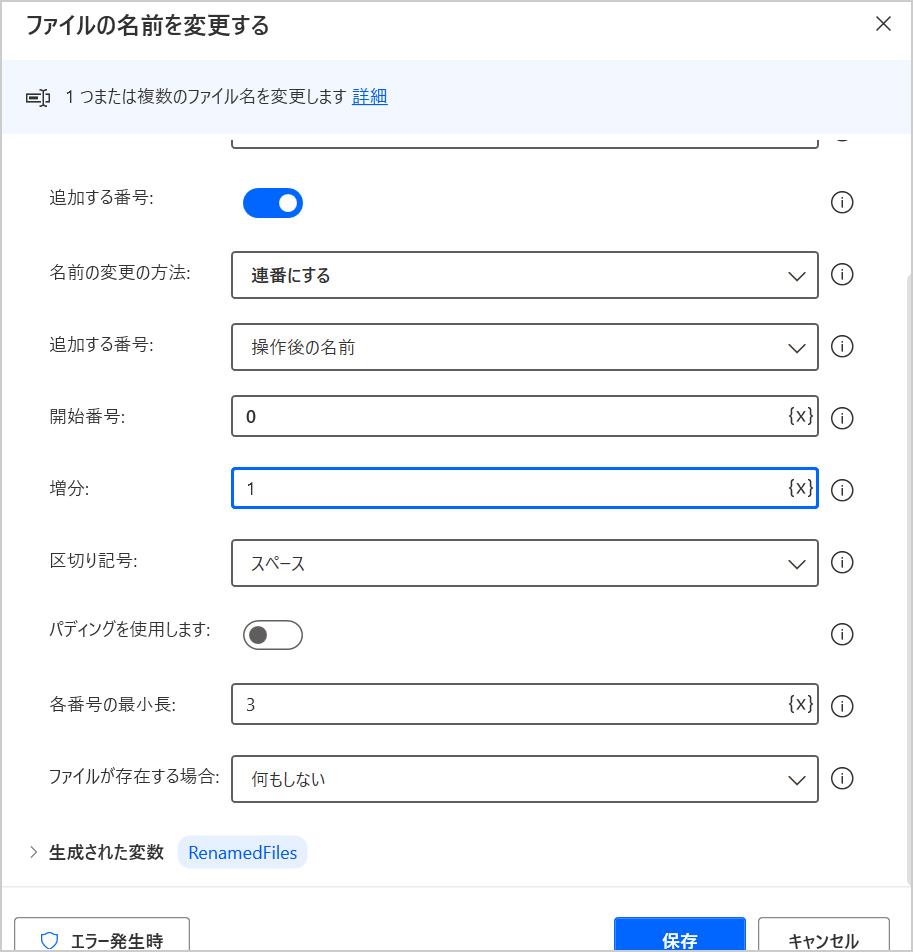
まとめ
本記事では、ファイル操作全般において、使用頻度の高いアクションの一部をご紹介させていただきました。
処理済みファイルのファイル名に作成日時を追加したりなど、ファイル操作を一通り覚えることで、ファイル管理をよりしやすい形に変えてくれます。
操作方法は一度覚えてしまえばとても簡単なので、まずは手を動かして試していただけたらと思います。