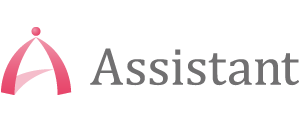フォルダー操作のアクションは、「フォルダーの作成」や「フォルダーをコピー」などシンプルなアクションから「フォルダー内のファイルを取得」、ファイル情報を取得してさらに次のアクションに繋げていくような高度なアクションまで、様々な種類があります。
今回の記事では、フォルダー操作の中でも使用頻度の高いものを中心に、使い方の説明から実際にアクションを実行するまでの一連の流れを画像付きで解説します。
皆様もぜひ実際に手を動かしながらお試しください。
フォルダーアクションについて
Power Automate Desktopのフォルダーアクションは、画面左アクションペインの中の「フォルダー」直下にあります。
こちらの中から使いたいアクションを真ん中のワークスペースにドラッグアンドドロップすることで、フォルダー操作に必要なアクションを実行することができます。
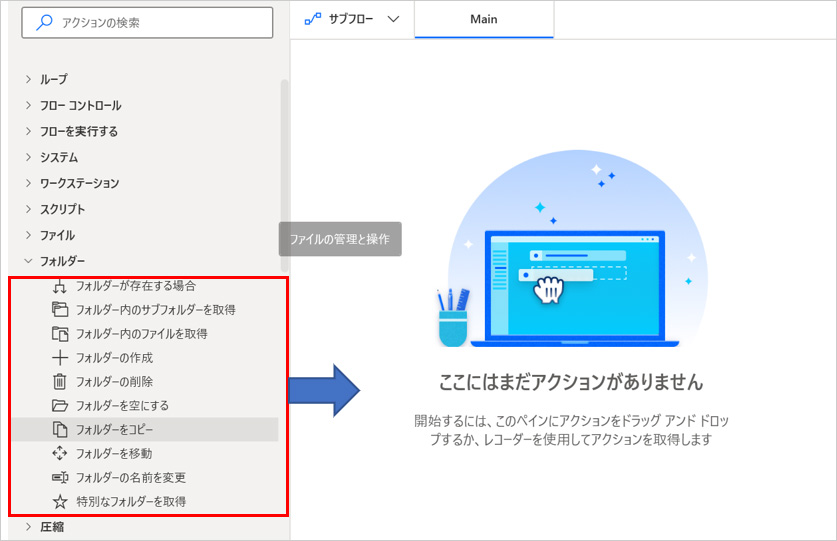
フォルダーの作成
指定した場所にフォルダーを作成します。
今回は、デスクトップ上に「test」というフォルダーを作成してみます。
- 「フォルダーの作成」アクションをドラッグしたままワークスペース内にドロップ
- パラメーター選択画面が表示されるので、選択画面に情報を以下のように入力していきます。
「新しいフォルダーを次の場所に作成」:フォルダーを作成したい場所のパスを入力
今回はデスクトップ上に作成するので、デスクトップのパスを入力していきます。
「新しいフォルダー名」:作成したいフォルダー名を入力
以上です。
では、実際にアクションを実行してみましょう。
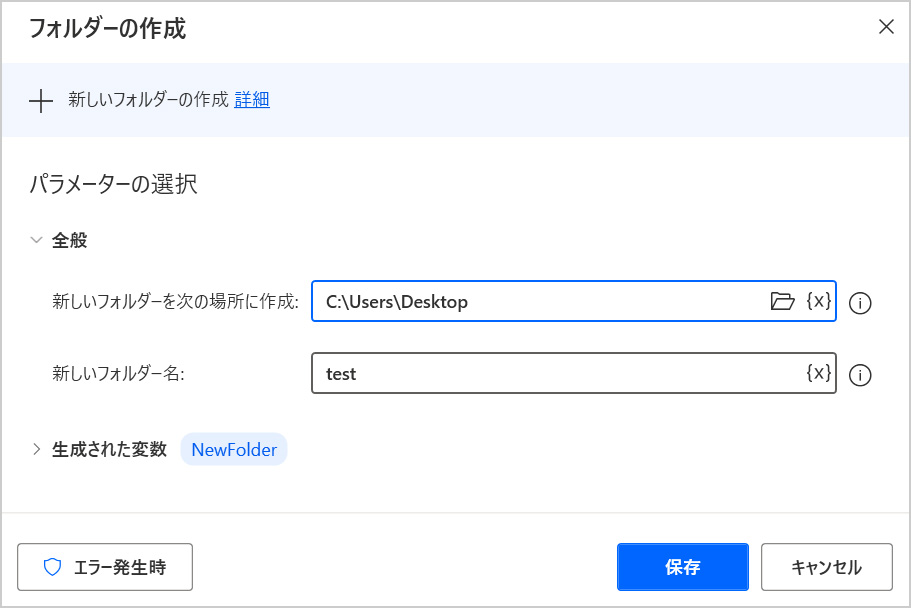

デスクトップ上にtestフォルダーが作成できました。
【Tips】作成したフォルダーの中にサブフォルダーも同時に作成
先ほどの選択画面に戻って、追加で入力していきます。
●「\フォルダー名\フォルダー名・・・」という風に、「\」で区切る
今回はtestフォルダーの中に「sub」というフォルダーを作成していきたいので、「新しいフォルダー名」のtestの後に「\sub」を入力します。
入力を終えたら早速実行してみましょう。
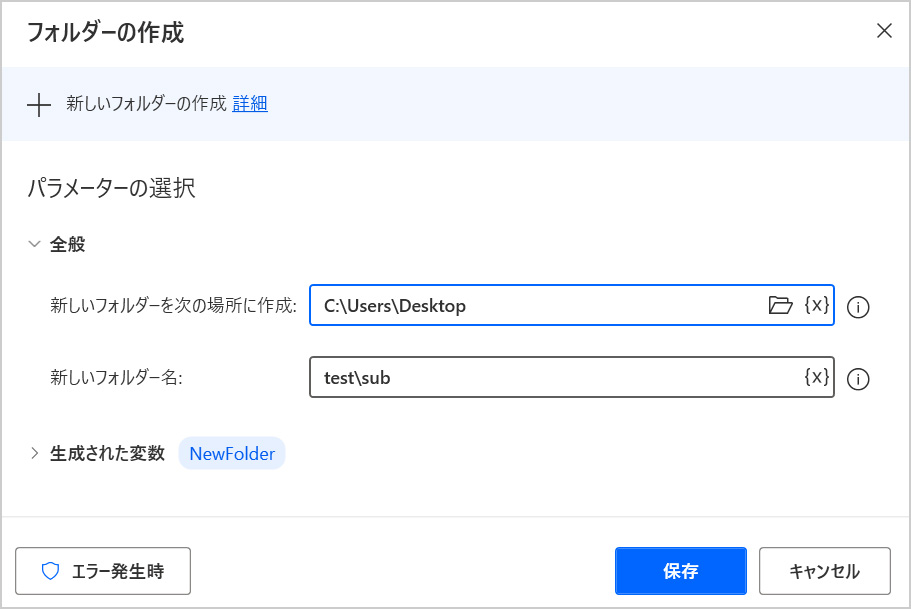
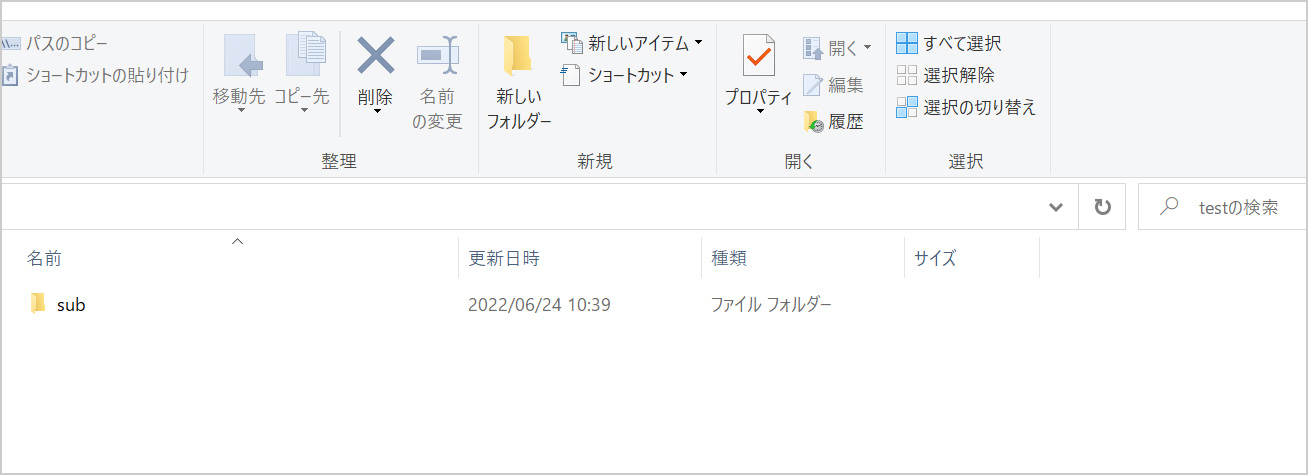
testフォルダーの中にsubフォルダーが作成されました。
フォルダーをコピー
既存フォルダーを、指定したフォルダーにコピーするアクションです。
今回は、「test」フォルダーを「処理済」フォルダーにコピーします。
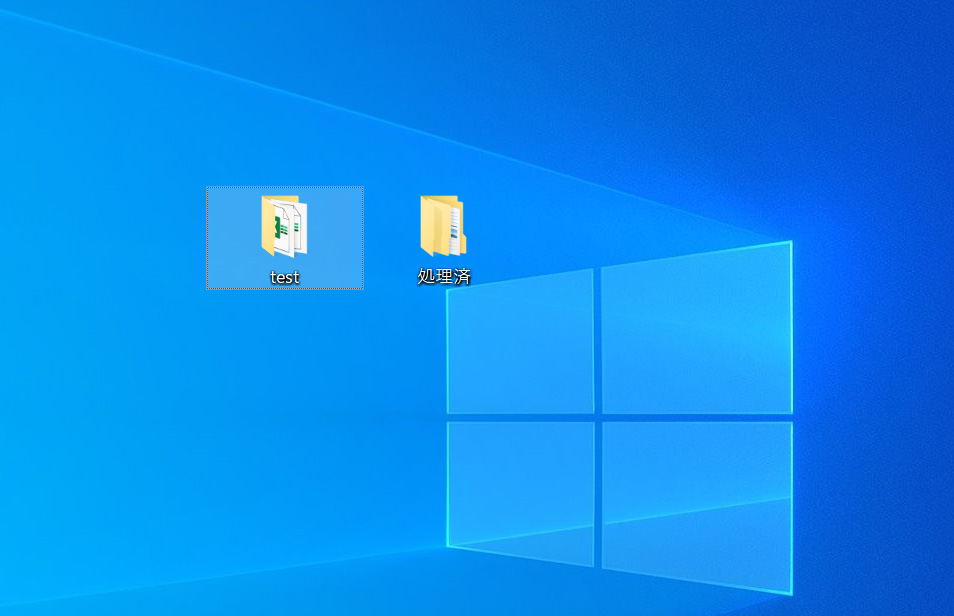
- 「フォルダーをコピー」アクションをドラッグしたままワークスペース内にドロップ
- パラメーター選択画面が表示されるので、選択画面に情報を入力
入力方法:選択画面の以下の項目に入力
「コピーするフォルダー」:コピーしたいフォルダーパスを入力
「宛先フォルダー」:保存先フォルダーパスを入力
「フォルダーが存在する場合」:コピーするフォルダーが、宛先フォルダー内にあった場合の挙動を選択することができます - 保存ボタンをクリック
では、アクションを実行してみましょう。
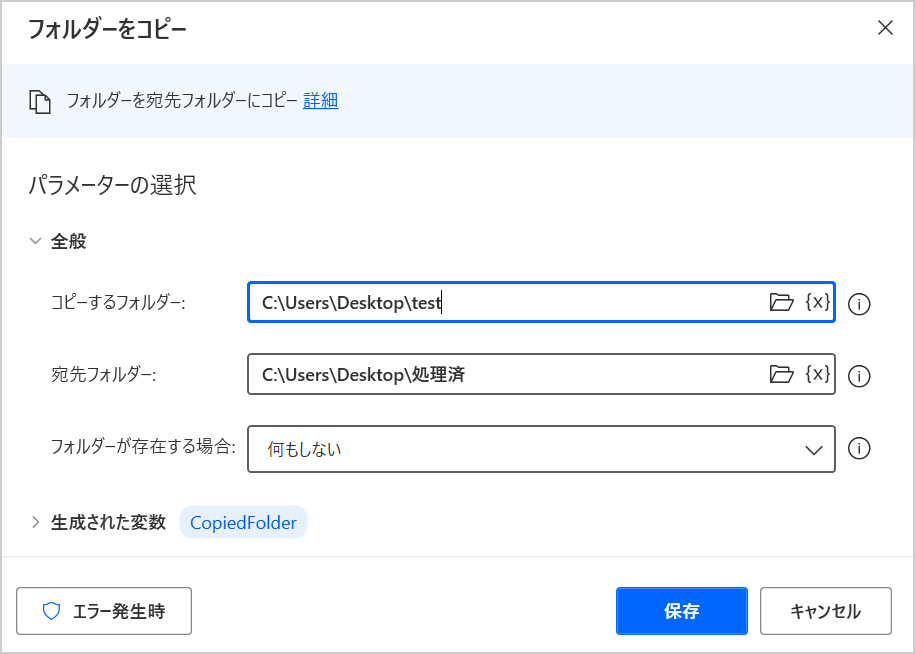
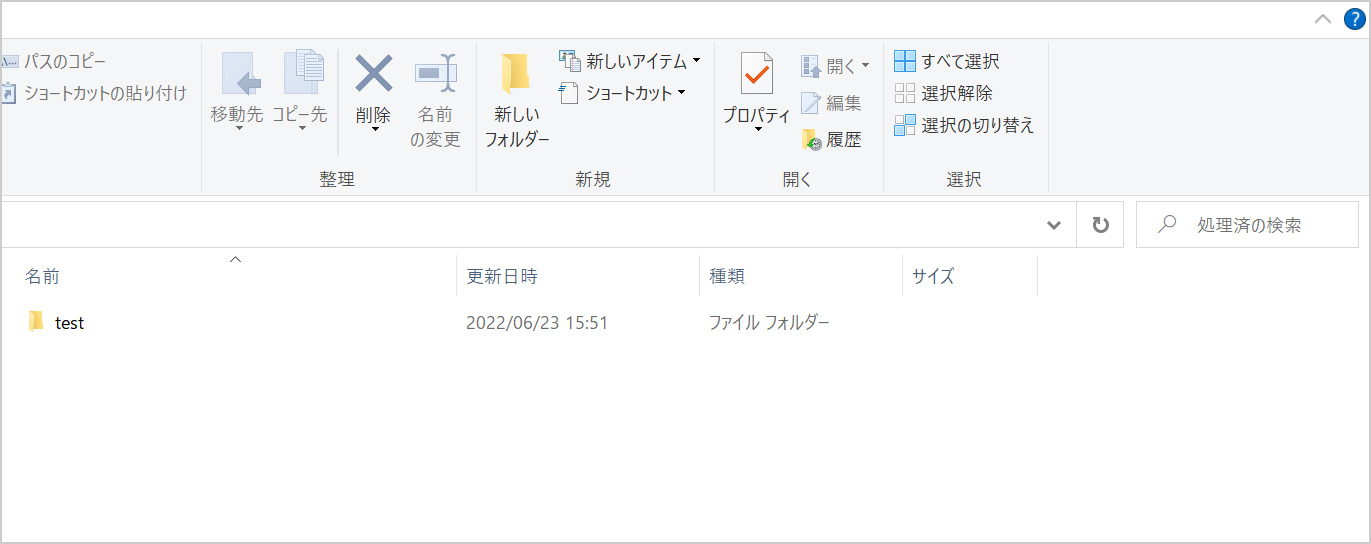
処理済みフォルダーにtestフォルダーがコピーされています。
フォルダーの削除
指定したフォルダーを削除するアクションです。
今回は「test」フォルダーを削除したいと思います。
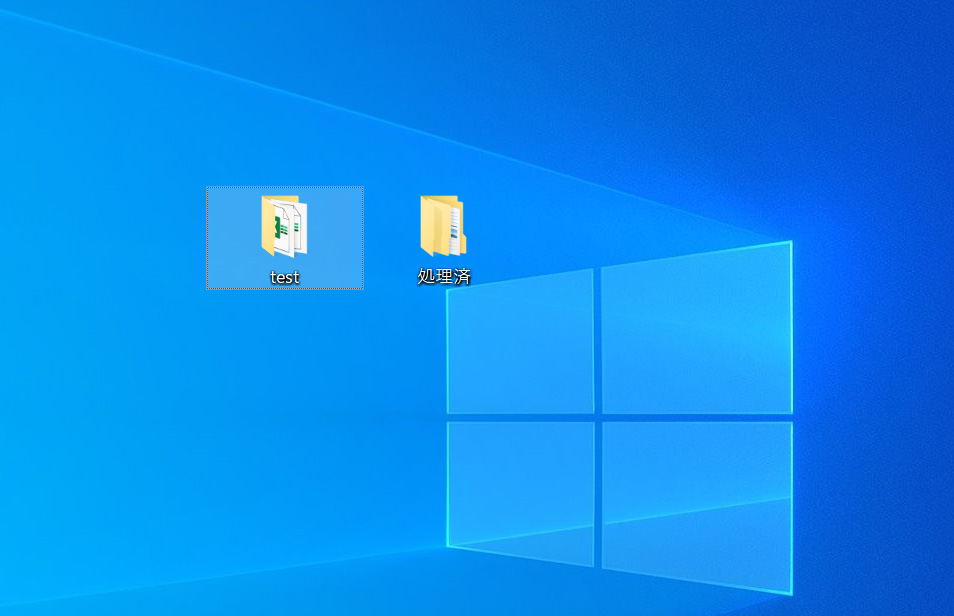
- 「フォルダーの削除」アクションをワークスペース内にドラッグアンドドロップ
- パラメーター選択画面の「削除するフォルダー」に削除したいフォルダーパスを入力
以上です。
では実際にアクションを実行してみましょう。
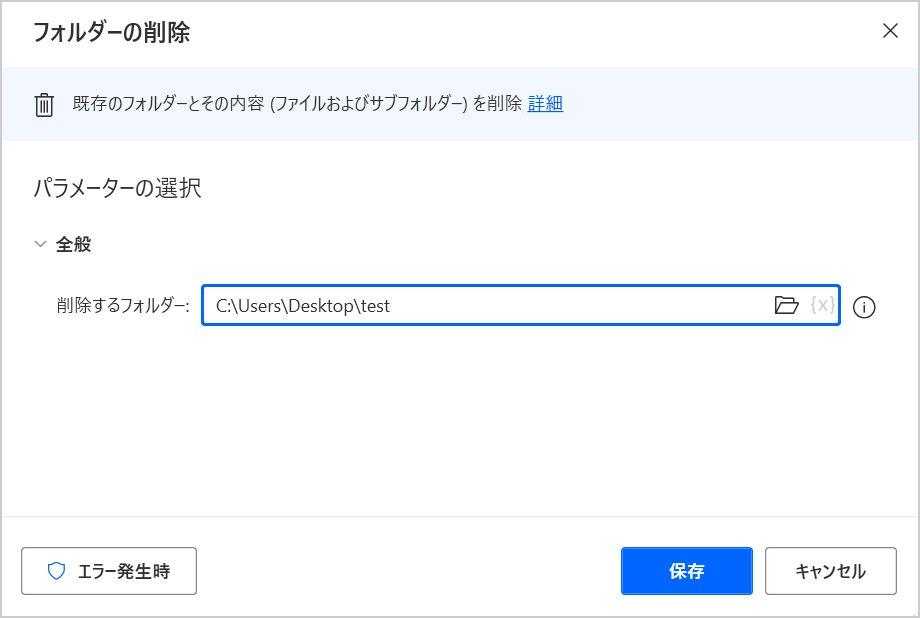
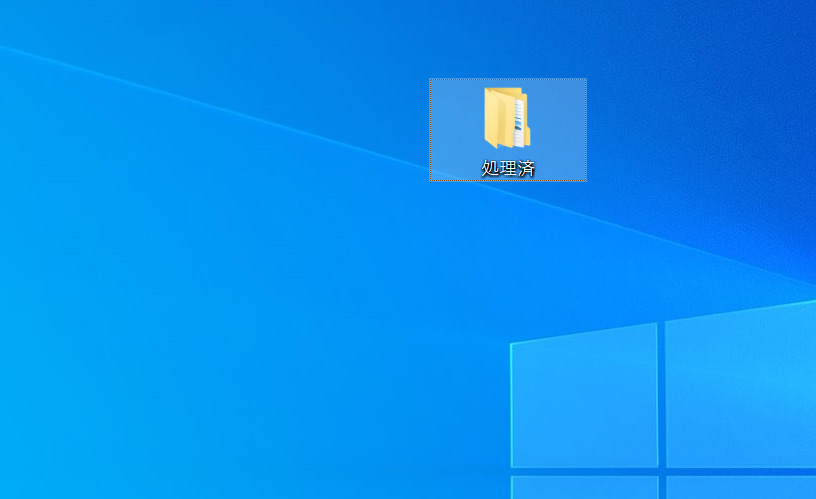
フォルダーが削除されました。
フォルダーを移動
既存フォルダーを指定したフォルダーに移動するアクションです。
今回は、「test」フォルダーを「処理済」フォルダー内に移動してみます。
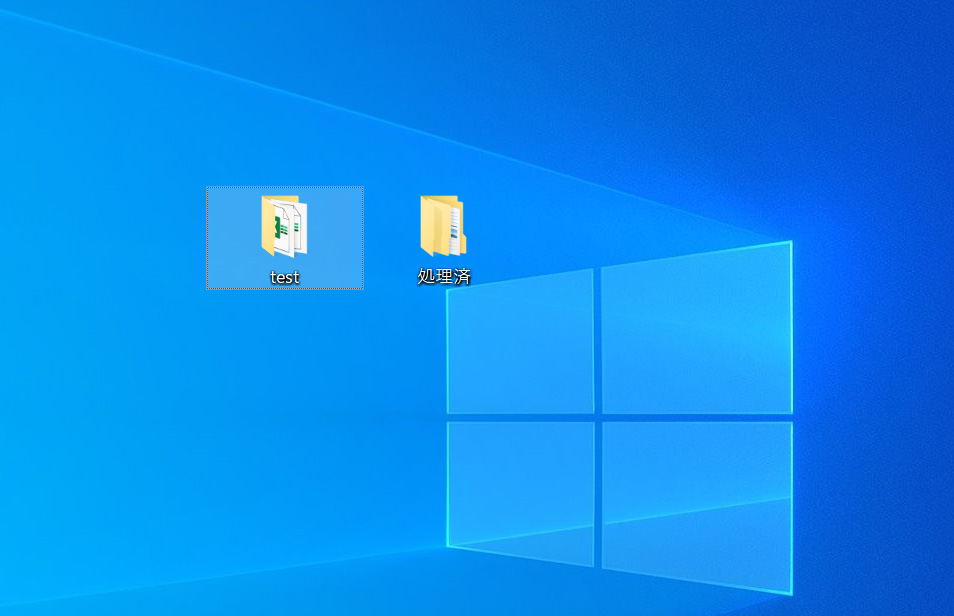
- 「移動するフォルダー」アクションをワークスペース内にドラッグアンドドロップ
- パラメーター選択画面で以下を入力
「移動するフォルダー」:移動したいフォルダーのパスを入力
「宛先フォルダー」:移動後のフォルダーパスを入力
以上です。
実際にアクションを実行してみましょう。
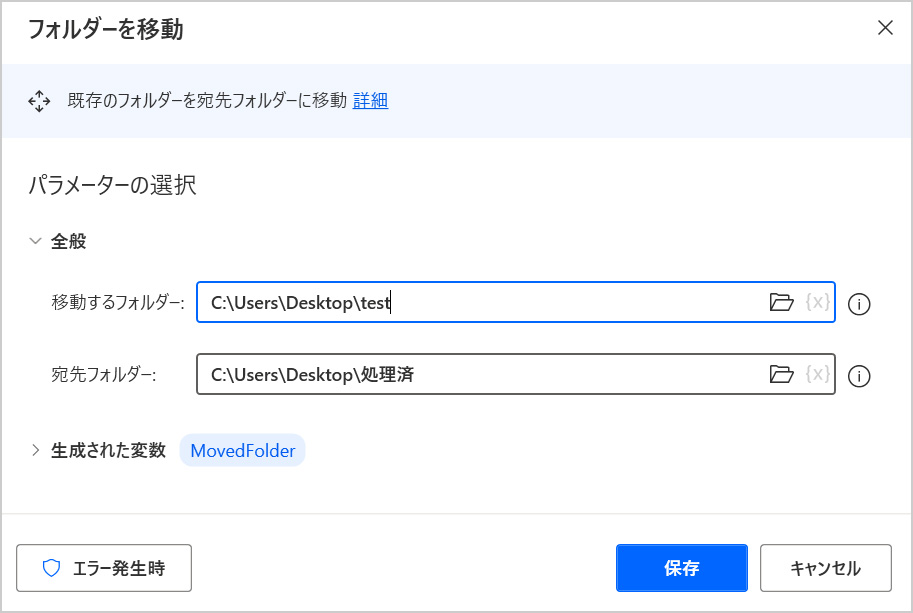
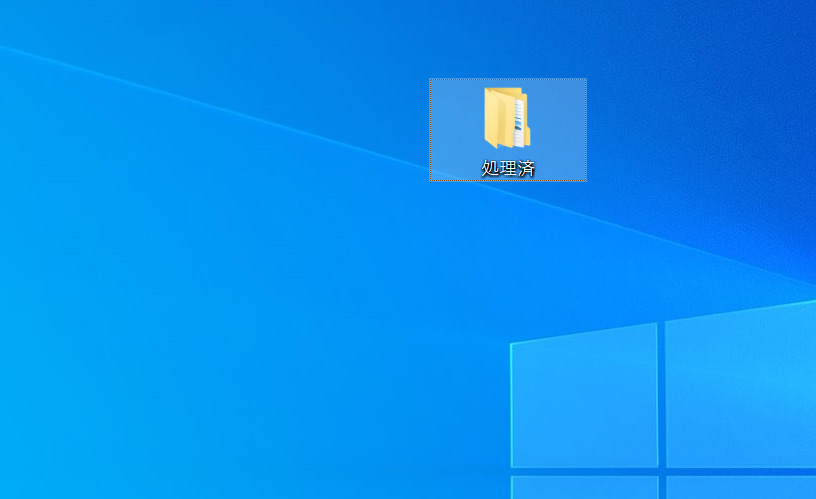
元々あった場所からtestフォルダーは消え、処理済みフォルダーを開くと
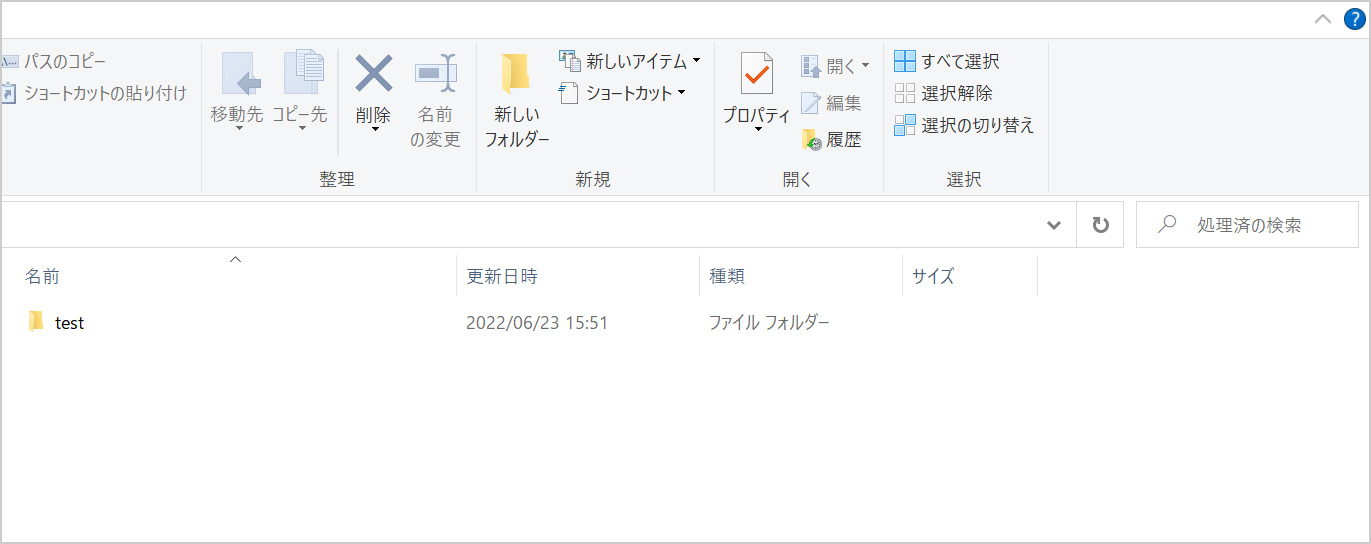
testフォルダーが移動されたことが確認できました。
フォルダー内のファイルを取得
指定したフォルダー内にあるファイル情報を取得するアクションです。
testフォルダー内に下記画像に表示されているファイルを用意しました。今回のアクションでは、下記ファイル情報全てを取得してみたいと思います。
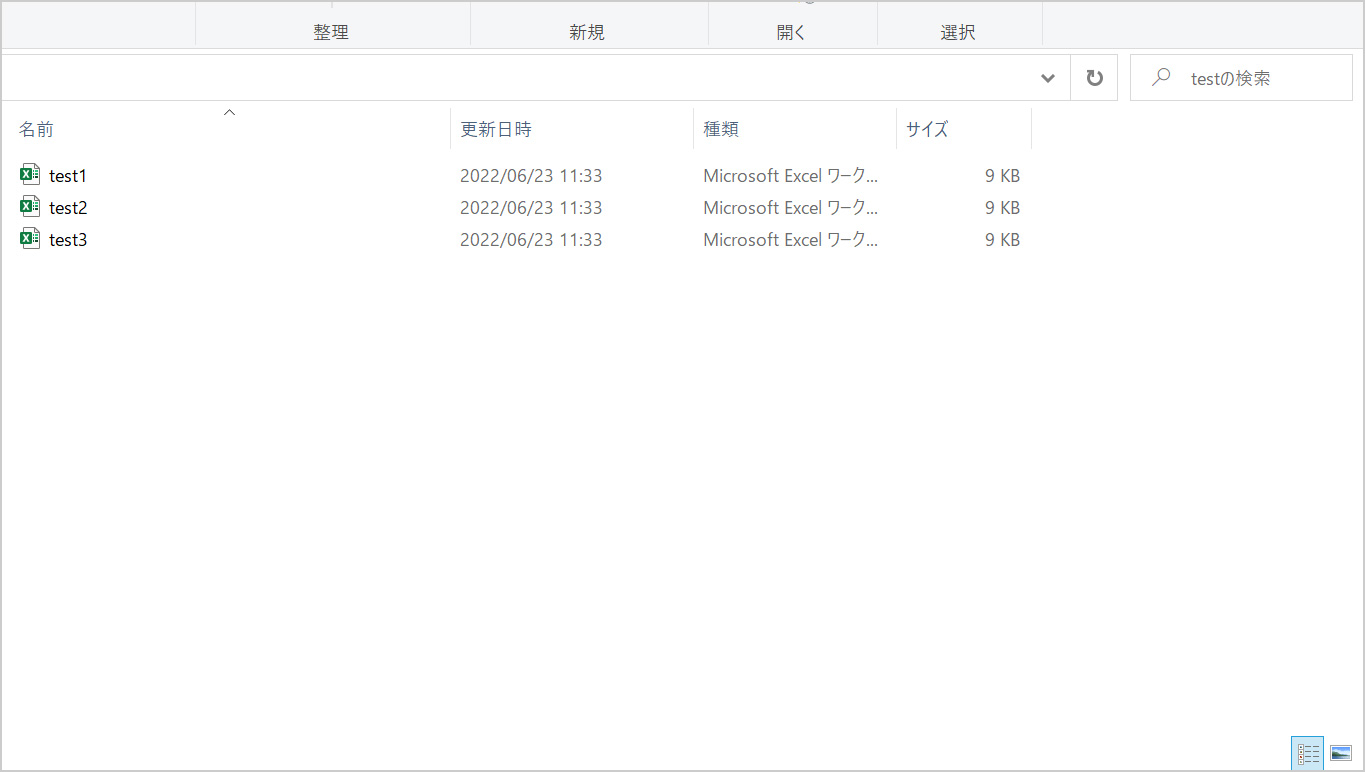
- 「フォルダー内のファイルを取得」アクションをドラッグしたままワークスペース内にドロップ
- パラメーター選択画面が表示されるので、以下の情報を入力
「フォルダー」:取得したいファイル情報が入っているフォルダーパスを入力
「ファイルフィルター」:拡張子を指定してその種類のファイル情報だけを抽出することができます
「サブフォルダーを含める」:フォルダー内にあるサブフォルダーや、サブフォルダー内にあるファイル情報まで全て情報を抽出することができます
今回はExcelファイルのみの情報でサブフォルダーもないので、ファイルフィルターやサブフォルダーの指定は特に行いません。
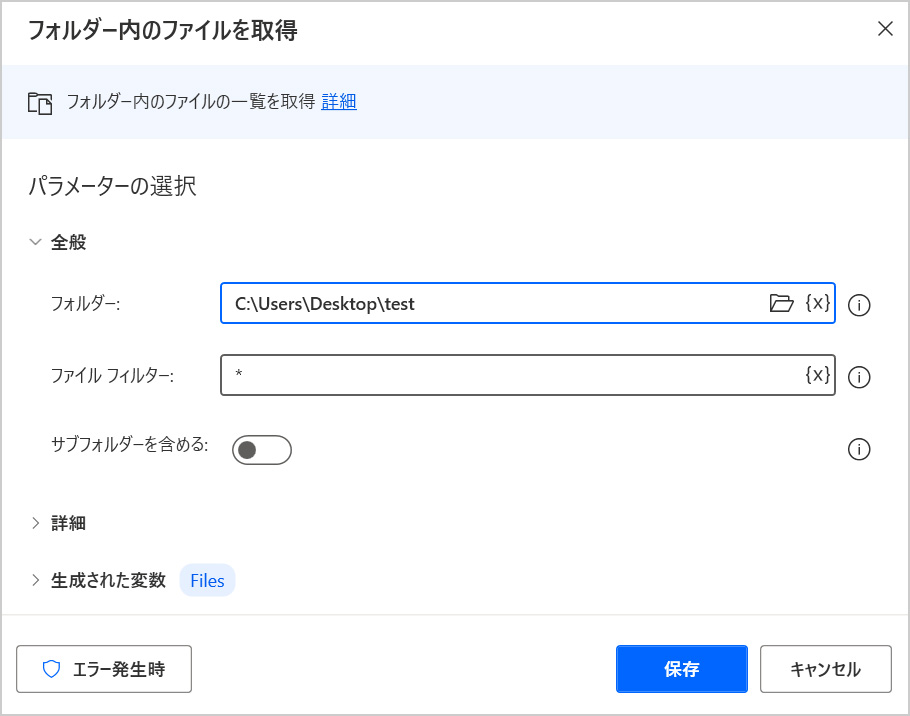
- ❸一旦保存ボタンをクリック
今度は、実際にファイル情報が保存されたか、挙動を確認するためのアクションを追加していきます。 - ❹「メッセージを表示」をワークスペース内にドラッグアンドドロップ
- ❺パラメーター選択画面内の「表示するメッセージ」に変数「Files」を指定
この「Files」変数は、先ほどの「フォルダー内のファイル取得」アクションの実行結果の情報が格納されている変数で、「フォルダー内のファイル取得」アクションで自動生成された変数です。
設定は以上です。
それでは、アクションを実行してみましょう。
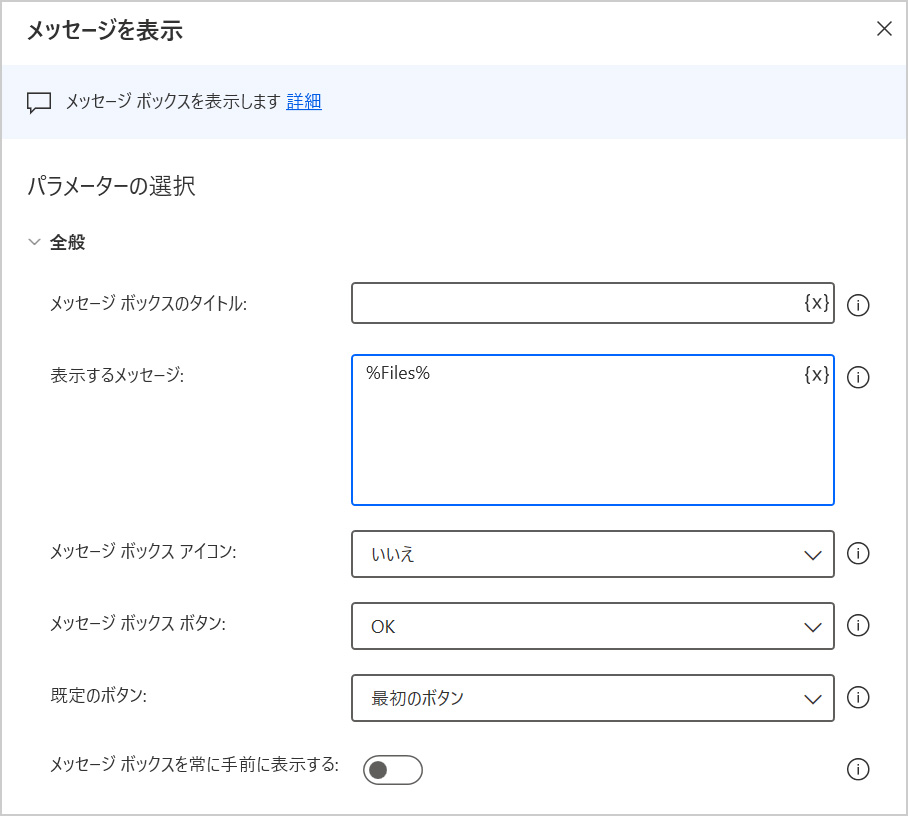
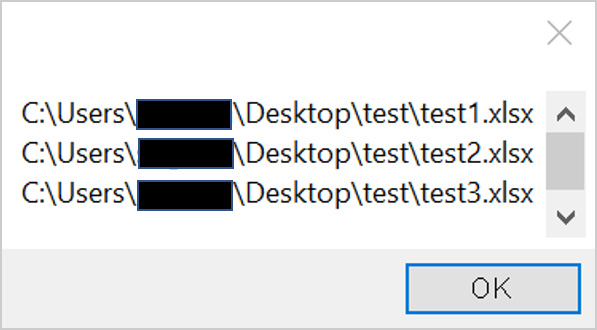
このようなポップが表示され、情報が取得できたことが確認できました。
「Files」に格納された情報は「For each」と組み合わせることが多く、「Files」変数の中の情報を順番に一つひとつ取り出して、何かしらの処理をすることが可能となります。
まとめ
Power Automate Desktopでは、各アクション名や、パラメーター選択画面の入力項目名が何を意味しているのか直感的に分かりやすくなっているので、初心者にも非常に使いやすい仕様になっています。
とはいえ実際に手を動かしてみないと慣れない部分も多々あるので、まずはこの記事を見ながら一緒に手を動かしていただくのが、上達の最短ルートになります。
最後まで諦めず、ぜひ何度もトライしてみてください。