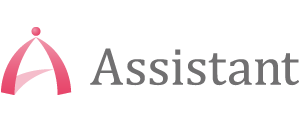メッセージボックスとは、PCの操作画面において、利用者に何らかの伝達事項を通知するためのウィンドウを指します。
具体的には、何かの処理が終了した際に「完了」の表示で処理終了を教えてくれたり、エラー発生時に「エラー」の表示で状況を伝えてくれたりする、メッセージが入ったウィンドウのことです。
Power Automate Desktopのメッセージボックスには、単にメッセージを表示するものだけでなく、ユーザーに入力を求める入力ダイアログを表示するものまであり、使い方も様々です。
今回の記事では、メッセージボックス操作の中でも使用頻度の高いものを中心に、使い方の説明から実際にアクションを実行するまでの一連の流れを画像付きで解説します。
メッセージボックスの使い方を覚えることにより、ダイアログの入力内容によってその後の挙動を変えられるなど、より高度で便利なシナリオを作ることが可能になります。
皆さまもぜひ実際に手を動かしながら読み進めてください。
メッセージボックスアクションについて
Power Automate Desktopのメッセージボックスアクションは、画面左アクションペインの中の「メッセージボックス」直下にあります。
この中から使いたいアクションを真ん中のワークスペースにドラッグアンドドロップすることで、メッセージボックス操作に必要なアクションを実行することができます。
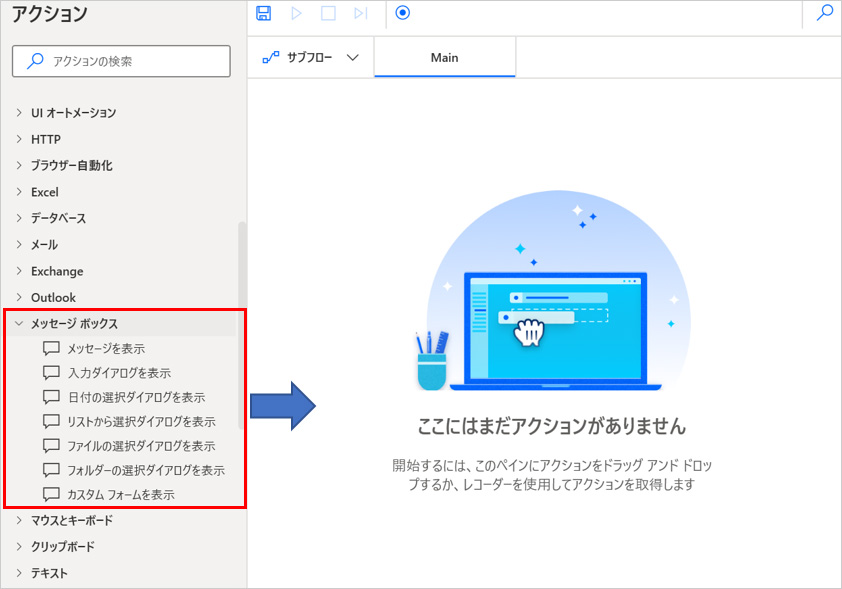
メッセージを表示
処理の完了や、エラーの発生などを伝えます。
使い方ですが、
1.「メッセージを表示」アクションをドラッグしたままワークスペース内にドロップ
パラメーター選択画面が表示されるので、以下のように内容を入力していきます。
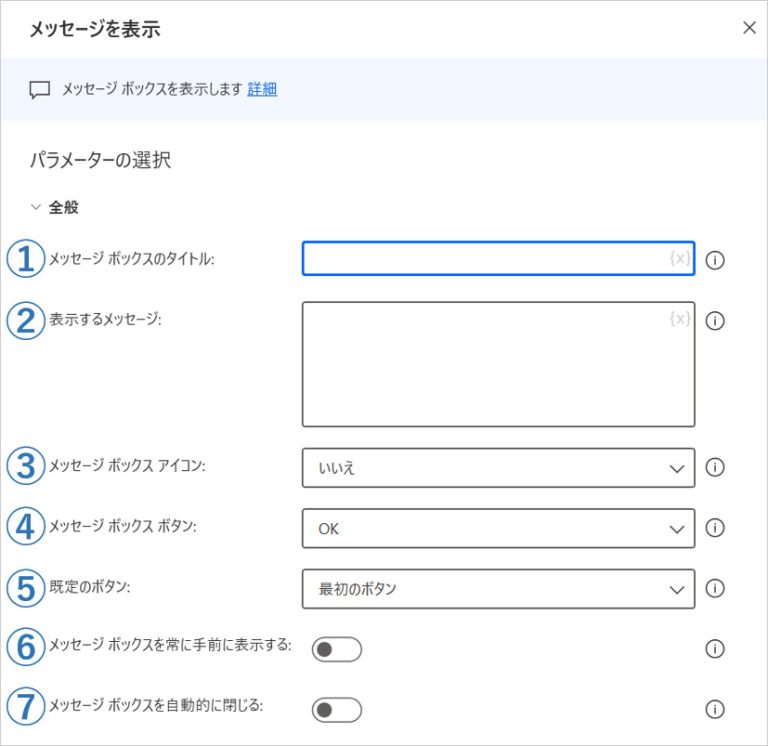
①「メッセージボックスタイトル」:タイトル(画像赤枠内)の入力
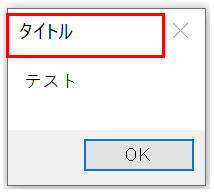
②「表示するメッセージ」:メッセージ(画像赤枠内)の入力
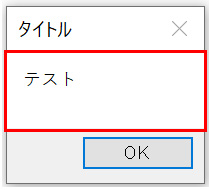
③「メッセージボックスアイコン」:メッセージ横に表示されるアイコン(画像赤枠内)を指定
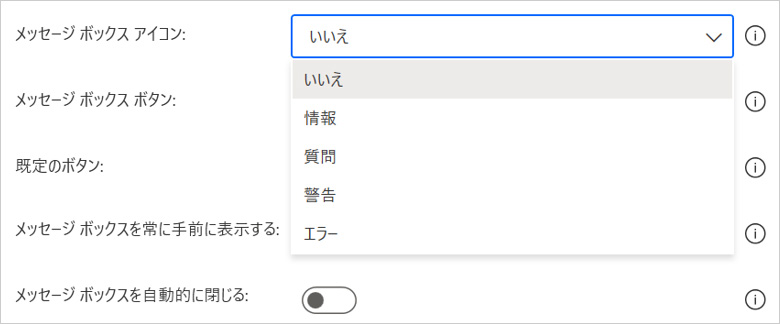
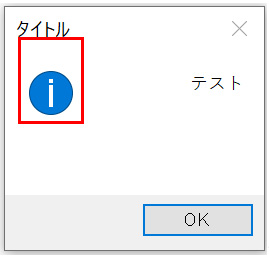
④「メッセージボックスボタン」:ダイアログに表示するボタン(画像赤枠内)の種類を指定
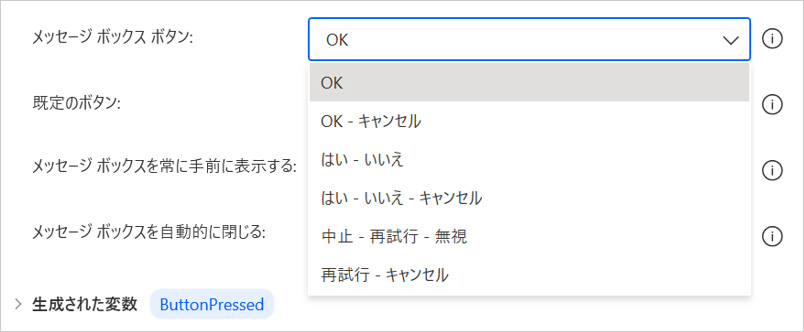

⑤「既定のボタン」:最初に強調するボタンを指定。
ENTERを押したときに最初に反応するボタンです。
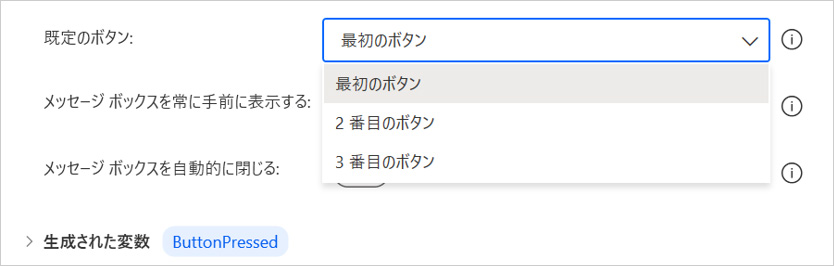
⑥「メッセージボックスを常に手前に表示する」:ONにすると常に表示されるようになり、OFFにすると他ウィンドウに隠れて表示するようになります。
基本ONで使用することが多いです。
⑦「メッセージボックスを自動的に閉じる」:ONにすると、秒数を指定して自動的に閉じるように設定ができます。

2.生成された変数にアクションの結果が格納。
こちらの変数は、ダイアログの結果によって、その後のフローの挙動を変えたい場合に使用します。
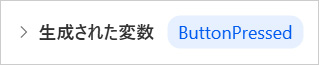
押されたボタンと、値については以下の通りです。

設定は以上です。
それではアクションを実行してみましょう。
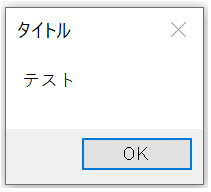
メッセージボックスが表示されることが確認できます。
また、SwitchとCaseを使用して、その後の動作を変えることができます。
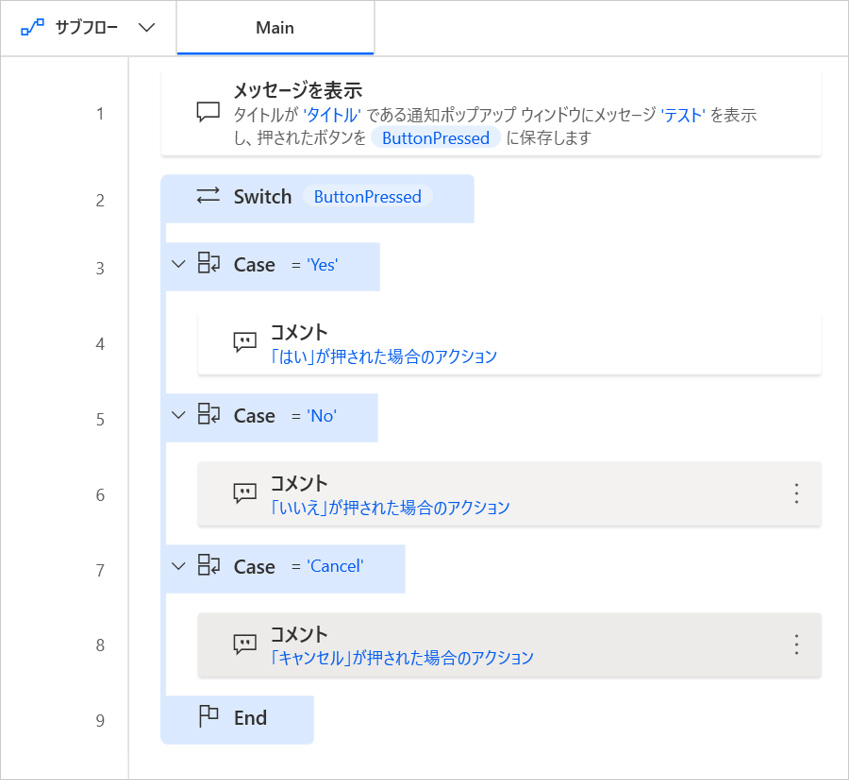
入力ダイアログを表示
入力ダイアログを表示することができます。
1.「入力ダイアログを表示」アクションをドラッグしたままワークスペース内にドロップ
パラメーター選択画面が表示されるので、以下のように内容を入力していきます。
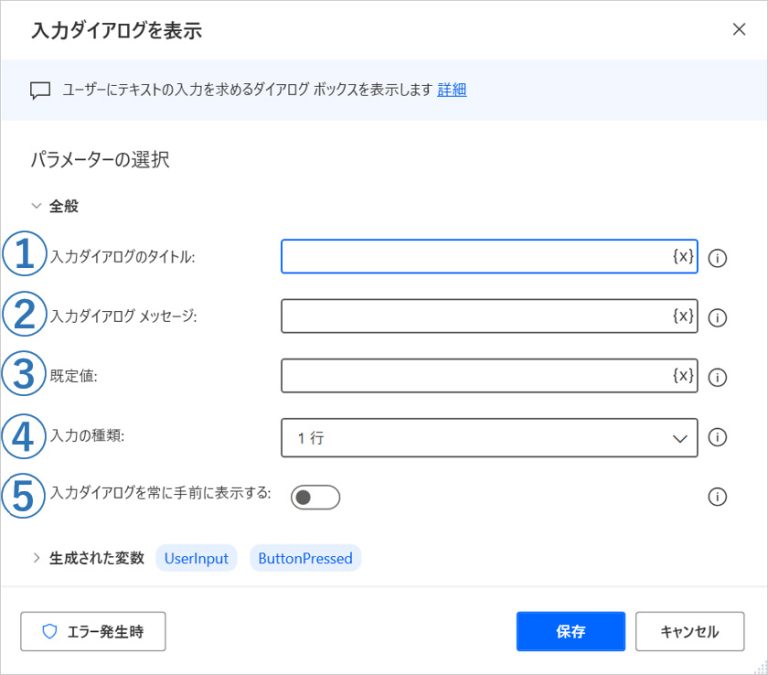
①「入力ダイアログのタイトル」:タイトル(画像赤枠内)の入力
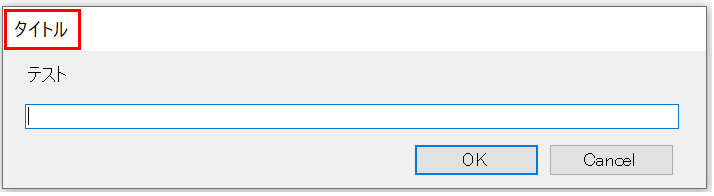
②「入力ダイアログメッセージ」:メッセージ(画像赤枠内)の入力
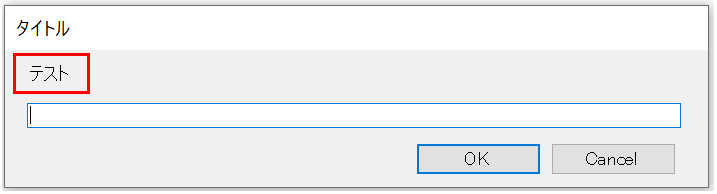
③「規定値」:入力欄(赤枠内)に初期状態で入力されている値を指定。

④「入力の種類」:入力の種類を指定。
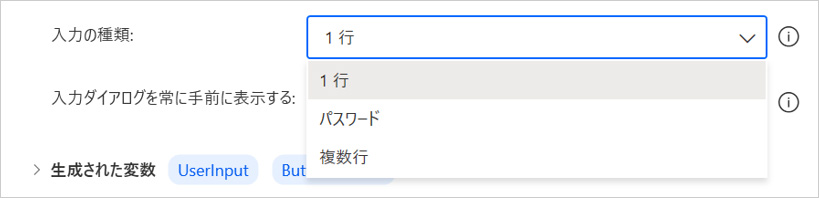
1行…1行のみの入力欄。
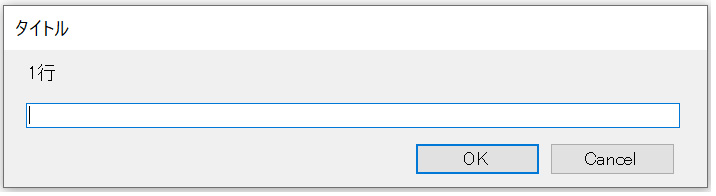
パスワード…テキスト内容が非表示になる入力欄
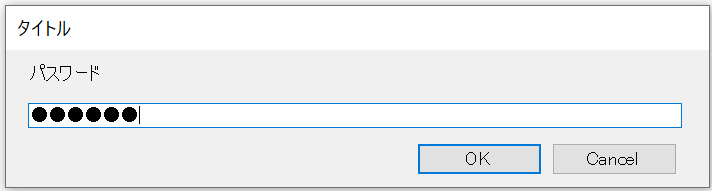
複数行…複数行に対応した入力欄。
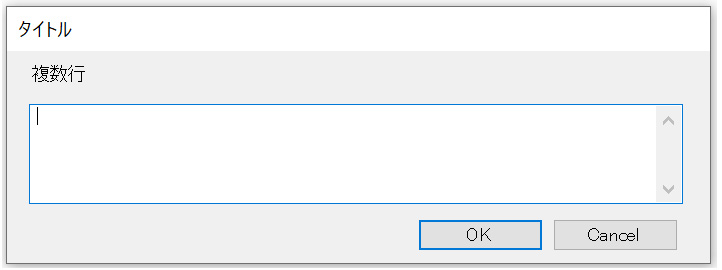
⑤「入力ダイアログを常に手前に表示する」:ONにすると常に表示されるようになり、OFFにすると他ウィンドウに隠れて表示するようになります。
基本ONで使用することが多いです。
2.生成された変数にアクションの結果が格納。
ButtonPressed…「メッセージを表示」アクションの説明で述べた内容と一緒です。押したボタンの結果によってその後の挙動を変えることもできます。
UserInput…入力結果が格納。

設定は以上です。
それではアクションを実行してみましょう。
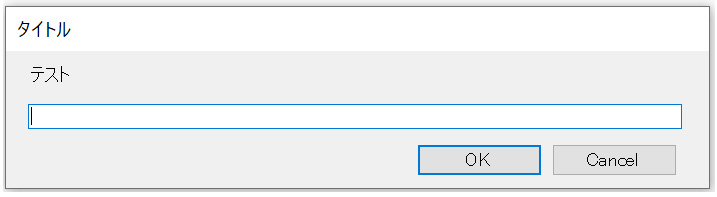
入力ダイアログが表示されることが確認できます。
フォルダーの選択ダイアログを表示
ユーザーに、フォルダー指定を求めるダイアログを表示することができます。
選択したフォルダー情報は、自動生成された変数に格納されます。
1.「フォルダーの選択ダイアログを表示」アクションをドラッグしたままワークスペース内にドロップ
パラメーター選択画面が表示されるので、以下のように内容を入力していきます。

①「ダイアログの説明」:フォルダー選択画面の上部に表示される文字列(画像赤枠内)を入力。
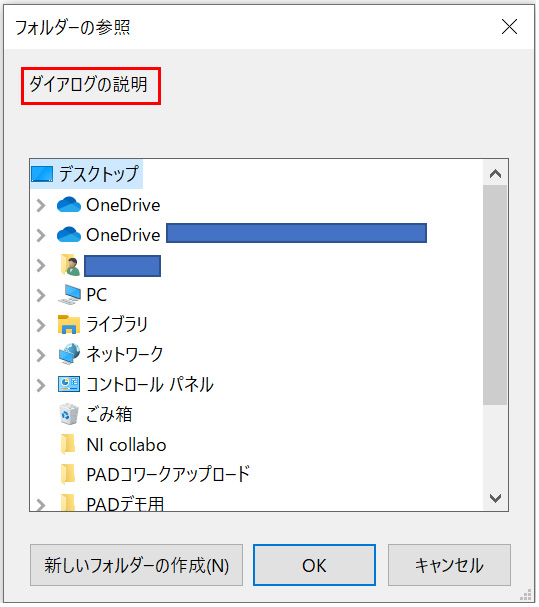
②「初期フォルダー」:ダイアログを開いたときに表示するフォルダーを指定。
フォルダーパスを入力します。
③「フォルダー選択ダイアログを常に手前に表示する」:ONにすると常に表示されるようになり、OFFにすると他ウィンドウに隠れて表示するようになります。
基本ONで使用することが多いです。
2. 生成された変数にアクションの結果が格納。
ButtonPressed…「メッセージを表示」アクションの説明で述べた内容と一緒です。
押したボタンの結果によってその後の挙動を変えることもできます。
SelectedFolder…選択したフォルダーの情報が格納。

設定は以上です。
それではアクションを実行してみましょう。
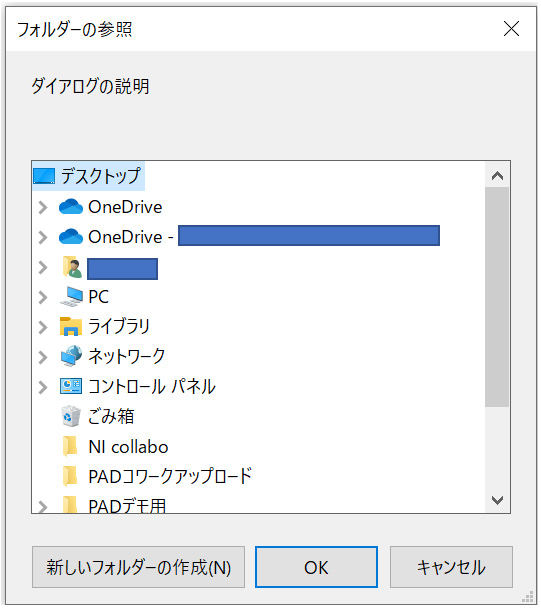
フォルダー選択ダイアログが表示されることが確認できます。
ファイルの選択ダイアログを表示
ユーザーに、ファイル指定を求めるダイアログを表示することができます。
1. 「フォルダーの選択ダイアログを表示」アクションをドラッグしたままワークスペース内にドロップ
パラメーター選択画面が表示されるので、以下のように内容を入力していきます。
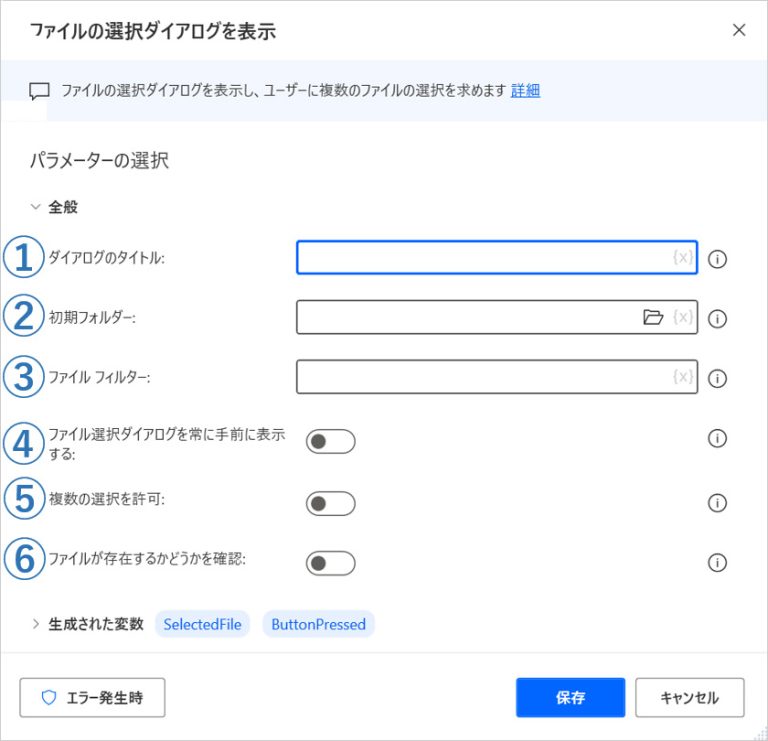
①「ダイアログのタイトル」:ファイル選択画面の上部に表示される文字列(画像赤枠内)を入力。
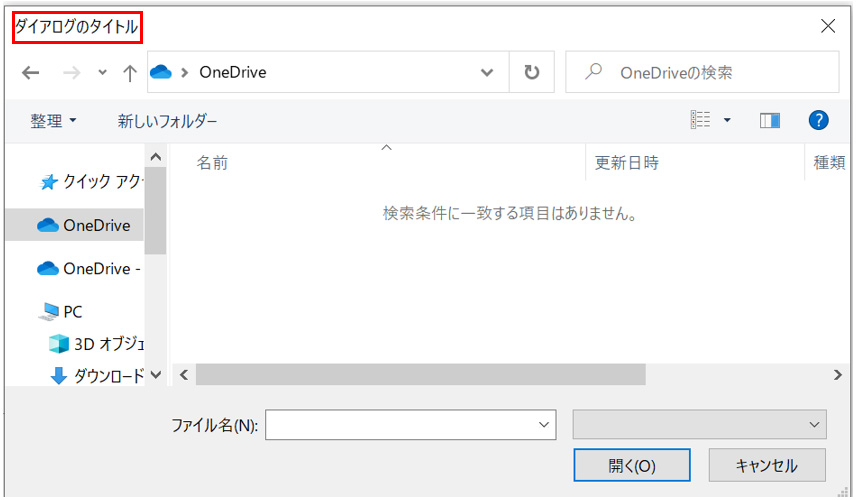
②「初期フォルダー」:ダイアログを開いたときに表示するフォルダーを指定。
フォルダーパスを入力します。
③「ファイルフィルター」:選択可能なファイル形式を指定します。
テキストファイルの場合、「*.txt」のように拡張子を記載します。

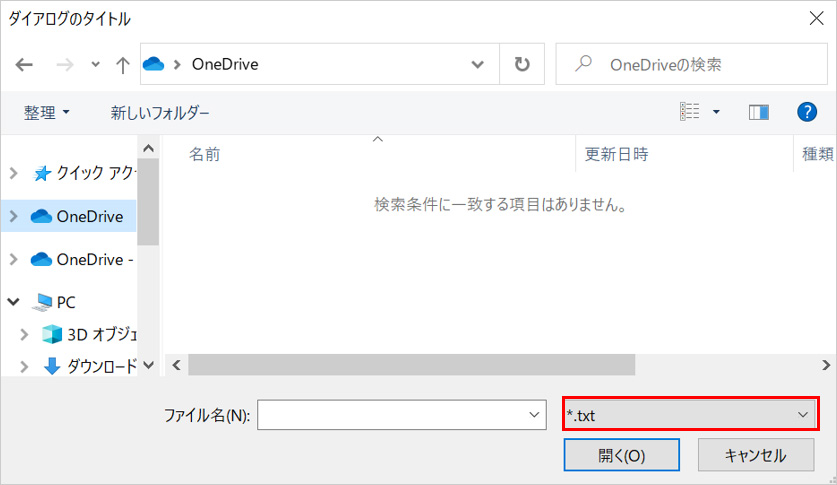
④「ファイル選択ダイアログを常に手前に表示する」:ONにすると常に表示されるようになり、OFFにすると他ウィンドウに隠れて表示するようになります。
基本ONで使用することが多いです。
⑤「複数の選択を許可」:ONにすると、Shift+左クリックで複数のファイルを選択できるようになります。
⑥「ファイルが存在するかどうか確認」:ONにすると、既存ファイルしか選択できなくなります。
2. 生成された変数にアクションの結果が格納。
ButtonPressed・・・「メッセージを表示」アクションの説明で述べた内容と一緒です。
押したボタンの結果によってその後の挙動を変えることもできます。
SelectedFile・・・選択したファイルの情報が格納。複数ファイルの場合はリスト形式で保存されます。

設定は以上です。
それではアクションを実行してみましょう。
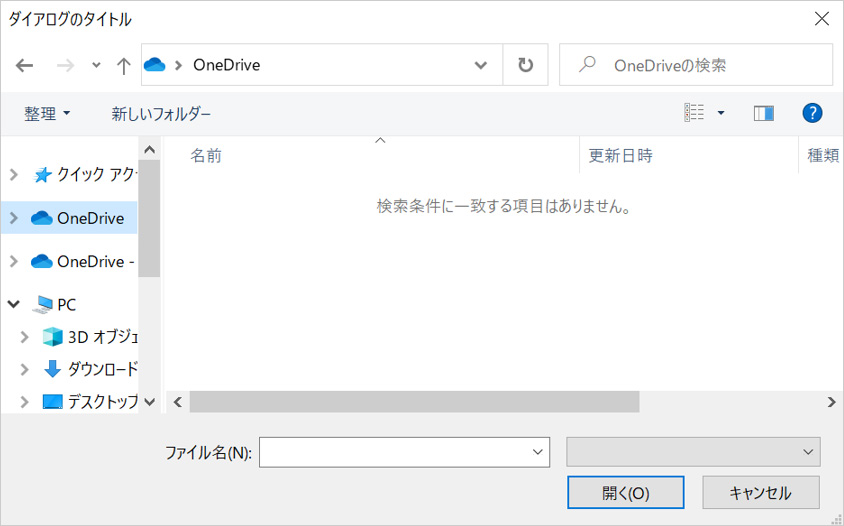
ファイル選択ダイアログが表示されることが確認できます。
まとめ
冒頭でもご紹介させていただきましたが、メッセージボックスと条件分岐を組み合わせることで、ユーザーの回答内容によってアクションの挙動を変更できるなど、よりユーザーの意向に沿った柔軟なシナリオを作成することが可能になります。
また、メッセージボックスのメッセージ欄に変数を入れるなどすれば、アクション途中での変数の状態や変化を確認することもでき、その結果ミスを減らすことにも繋がります。
とはいえまずはアクションを実行していただき、メッセージボックスの使い方を覚えてから、様々な用途で応用していただけたらと思います。