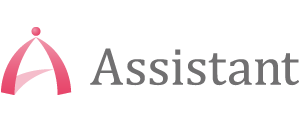以前Power Automate Desktopの使い方でもご紹介させていただきましたが、今回は条件分岐の使い方について、より深くご紹介していきたいと思います。
条件分岐を使いこなすことであらゆる状況に対応することができ、結果自動化の幅をかなり広げることができます。
これからお使いの方になる方には非常に為になる内容が含まれている記事ですので、ぜひ最後まで読み進めてください。
条件分岐にはIfとSwitchの2種類ある
Power Automate Desktopの条件分岐は、IfとSwitchの2種類あります。
Ifだけでどのような状況にも対応できるので、基本Ifを使うので問題ありませんが、3つ以上の分岐があり変数の値によって処理を振り分けたい場合は、Switchを使うと簡潔なフローが作成できます。
Ifの使い方
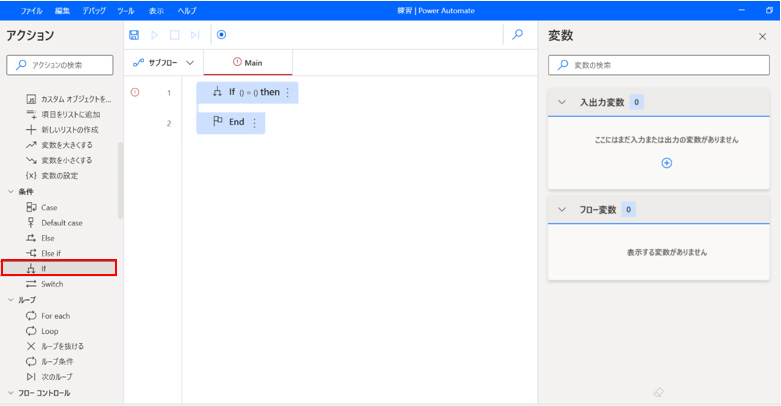
アクション>条件より、「If」をドラッグします。
ドラッグした「If」をダブルクリックすると、パラメータの選択画面が表示されるので、設定していきます。
「最初のオペランド」と「2番目のオペランド」に比較対象の2つの値を入力し、演算子はドロップダウンで比較方法を選択します。
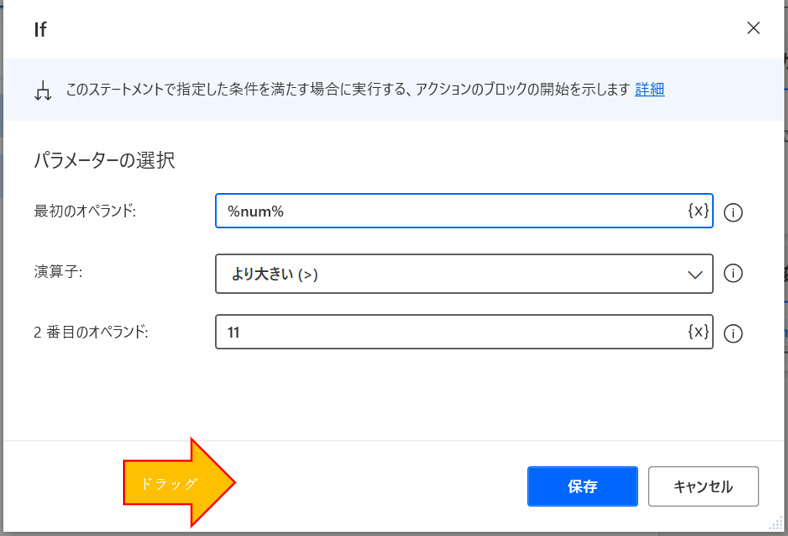
例えば「最初のオペランド」で「変数num」を設定、演算子で「より大きい(>)」を選択、「2番目のオペランド」で「値11」を設定したとします。
この場合変数の値が「12」だった場合の結果は「True」となります。
「If」と「End」の間には、結果が「True」になった時に行いたい処理をドラッグしてください。
更に条件を細かく分けたい場合は、「If」後に行われる処理と「End」の間に「Else If」をドラッグします。
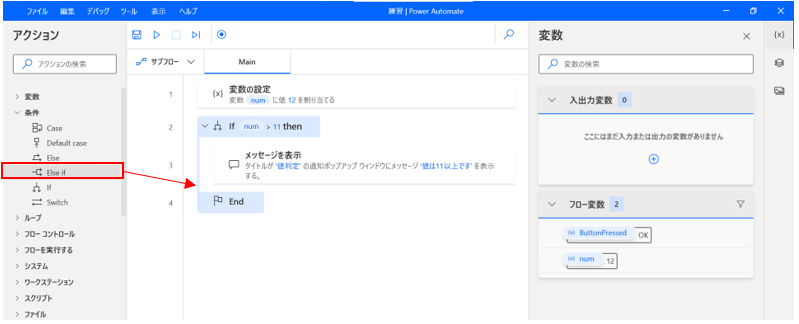
こちらの設定方法も先ほどの「If」アクションと全く一緒で、比較する2つのオペランドの設定と演算子の比較方法を選択します。
「最初のオペランド」で「変数num」を設定、演算子で「より大きい(>)」を選択、「2番目のオペランド」で「5」を設定したとすると、変数の値が「12」以上の場合は「If」の中の処理が行われ、「6~11」の場合は「Else If」の中の処理が実行されることになります。
「Else If」後に行われる処理と「End」の間に「Else」をドラッグすればそれ以外の処理、ここでいうと、値が「5~11」だった場合の処理が行われます。
「Else」はどの条件にも合致しないときの処理ということになり、「If」アクションの中で最後にしか配置できないので注意してください。
Switchの使い方
次はSwitchの使い方についてご説明します。
アクション>条件より、「Switch」をドラッグします。
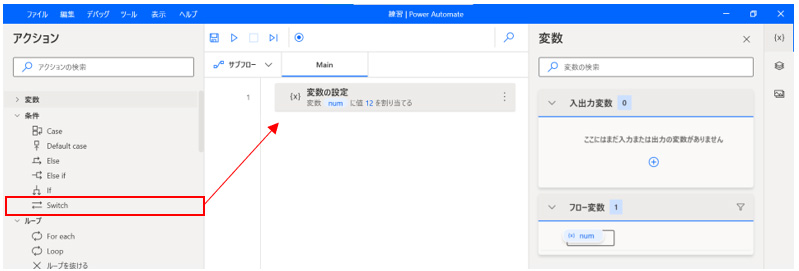
「Switch」をダブルクリックするとパラメータの画面が表示されるので、チェックする値に変数を指定します。
今回は、最初に設定した「変数の設定」アクションで指定した変数「num」の値によって条件が変わる処理を行いたいので、チェックする値に「num」を指定します。
次に、「Case」アクションを「Switch」と「End」の間にドラッグします。
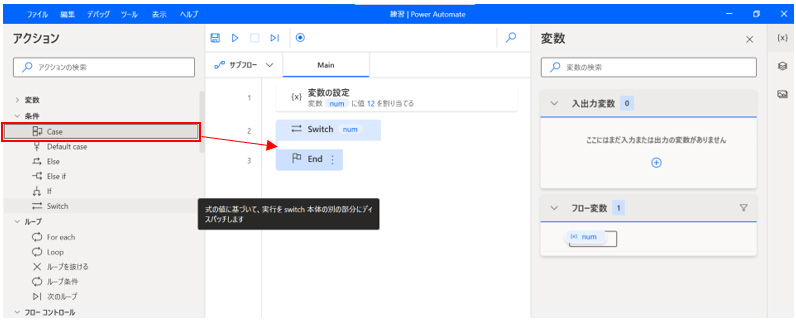
「Case」をダブルクリックするとパラメータの選択画面が表示されるので、演算子に比較方法、比較する値に数値を入力します。
設定が完了したら「Case」アクションの下に実行したいアクションをドラッグします。
「Case」アクションの演算子が「より大きい(>)」、チェックする値に「11」を指定、変数「num」の値が12だった場合、「Case」以下のアクションが実行されることになります。
先ほどの「Else If」アクションと同様で、更に細かい条件を指定したい場合は、「Case」アクションを下に追加、条件を設定していってください。
最後に、「Default Case」をドラッグします。

こちらは特にパラメータの設定など不要で、「Case」アクションで指定したどの条件にも合致しないときの処理になり、アクションの中で最後にしか配置できないので注意してください。
ちなみに、「If」と「Switch」アクション共に、処理は一番上から下に向かって処理されます。
同じ条件になる場合は一番上の処理から順番ずつ実行されるのを覚えておいてください。
他の条件指定方法
条件は数式を手入力して指定することも可能です。
演算子は以下を利用します。
| 演算子 | 使い方 | 意味 |
|---|---|---|
| == | A == B | AとBの値が等しければTrue |
| != | A != B | AとBの値が等しくなければTrue |
| > | A > B | Aの値がBの値より大きければTrue |
| < | A < B | Aの値がBの値より小さければTrue |
| >= | A >= B | Aの値がBの値以上であればTrue |
| <= | A <= B | Aの値がBの値以下であればTrue |
| AND | A AND B | AとBの値両方が等しければTrue |
| OR | A OR B | AとBどちらかの値と等しければ True |
設定方法ですが、「If」アクションのパラメータに設定の、「最初のオペランド」に演算子を利用した数式を入力、演算子を「と等しい(=)」、「2番目のオペランド」に「%True%」と入力します。
「最初のオペランド」に入力する数式ですが、例えば変数「num1」と変数「num2」共に10以上という条件を入力したい場合は、「最初のオペランド」に「%num1 >= 10 AND num2 >= 10」と入力します。
まとめ
いかがでしたでしょうか。
今回ご説明した条件分岐は、Power Automate Desktopのどの場面においてもといっていいほど必ず使う基本中の基本の操作となり、とても大事なものとなります。
トライ&エラーを繰り返すことでしか覚えることはできませんので、是非ご自分で試してみてくださいね。