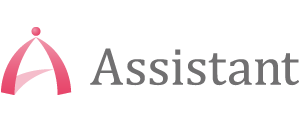OneDrive(ワンドライブ)の特徴
Microsoftアカウントだけで、無料で使用できます。
ファイルを共有する場合は、コンピューター、スマートフォン、またはタブレットでファイルを表示、編集、および削除することもできます。
OneDriveは、従来のオンラインストレージよりも便利です。具体的に出来ること4点をそれぞれ詳しく見ていきましょう。

(1)複数の人とのファイル共有が可能
OneDriveにファイルを保存することで、チームメンバーと部門間でファイルを共有できます。リアルタイムでファイルを共同編集することもできます。
もう1つの機能は、OneDriveを開かなくても、共有ファイルをPCにダウンロードして、「ローカル環境」で編集できることです。
ローカルで編集したコンテンツをOneDriveのファイルと同期することもできます。
(2)ファイルのバックアップ
重要なファイルをOneDriveに保存すると、PCが破損したり紛失したりした場合でも、ファイルを回復できます。
OneDriveにアップロードされたファイルはクラウドに保存されるため、PC上のデータが失われた場合でも、クラウドから再度ダウンロードできます。たとえば、社内で新しいPCを購入する場合、古いPCから新しいPCにデータを転送する必要はありません。
テキストデータだけでなく、ウェブサイトのバックアップやアプリケーションのベータ版データも保存できるため、問題のリスクを最小限に抑えることができます。
(3)複数のデバイスのサポート
OneDriveは、AndroidおよびiPhone専用のスマートフォンアプリを提供します。
旅行中にファイルを表示および編集することもできます。タブレットでファイルを確認することもできます。したがって、ビジネスで複数のデバイスを使用する場合に便利です。
(4)大量のデータもフォルダのまま OneDriveに保存
ほとんどの写真は日付とイベントごとに収集され、音楽はジャンルとアーティストごとに収集されます。
そのデータをファイルごとにクラウドにバックアップを取るのはかなり手間がかかりますが、OneDriveを使用すると、任意のフォルダーをバックアップできるため、まとめたファイルがバラバラになることはありません。
また、Microsoft 365 Personal で使える OneDrive は 1TB もの大容量なので、PCや外付けハードドライブに保存したRAWデータや、お気に入りの写真や動画を圧縮する必要なく、そのまま保存していただけます。
OneDriveの使い方
インストールについて
OneDriveは標準でWindows10にインストールされるため、インストールする必要はありません。
プログラムリストで[スタート]->[OneDrive]をクリックすると、OneDriveがインストールされているかどうかを確認できます。
過去にアンインストールしたなどの理由でOneDriveがインストールされていない場合は、以下の手順に従ってインストールしてください。
- 公式配布ページにアクセスします。
- 「再インストールする必要がある場合、ここをクリックしてダウンロードしてください。」の文字部分をクリックします。
- インストーラがダウンロードされます。ダウンロードが完了したら「実行」ボタンをクリックするか、インストーラを保存したフォルダを開き、インストーラアイコンをダブルクリックします。
- ユーザーアカウント制御ウィンドウが表示されたら「はい」をクリックします。
- 自動でインストールが開始されるので、完了までしばらく待ちます。
ファイルの同期方法(ファイルのアップロード)
ファイルのアップロードはとても簡単です。ファイルをOneDriveフォルダ(または初期設定で変更した場合は指定したフォルダ)に保存すると、ファイルは自動的にアップロードおよび同期されます。
以下の手順に従ってファイルのアップロードを行ってください。
- タスクバーのエクスプローラーアイコンをクリックして、エクスプローラーを開きます。または、[スタート]ボタンを右クリックして、[エクスプローラー]を選択します。
- パソコンに保存されているファイルの一覧が表示されるので、OneDriveに保存するファイルを探します。
- OneDriveに保存するファイルが見つかったら、エクスプローラーウィンドウの左側にあるリストの「OneDrive」という単語にファイルをドラッグアンドドロップします。
ブラウザからOneDriveを利用する
ブラウザ版のOneDriveにアクセスすると、OneDriveが設定されていないWindowsコンピューターまたはMacbookからOneDriveに保存されているファイルにアクセスできます。
インターネットに接続していれば使えますので、使える場面はたくさんあると思います。以下の手順に従って、ブラウザーバージョンのOneDriveにアクセスします。
- ブラウザ版「OneDrive」のサービスページにアクセスします。
- 右上隅に「サインイン」と表示されたら、「サインイン」をクリックして、Microsoftアカウントの電子メールアドレスとパスワードでサインインします。
- すでにサインインしている場合は、画面の中央に[OneDriveに移動]というボタンが表示されます。この場合、このボタンをクリックしてください。
スマホ・タブレットからOneDriveを利用する
スマートフォンやタブレットからOneDriveを使用することもできます。
コンピューターからスマートフォンに手動でファイルを転送するのはかなり面倒ですが、OneDriveを使用すると、ケーブルなどで接続する必要がなく、ファイルの変更が別のデバイスに即座に反映されるため、非常に便利で効率的です。
パソコンからスマートフォンに転送できるだけでなく、スマートフォンからパソコンに転送することもできます。
スマホ・タブレットにOneDriveアプリをインストールし、初期設定を行ってみましょう。
- 「Microsoft OneDrive」アプリをインストールします。お使いの機種に合わせて以下のリンクを開いてください。
・iPhone
・Android - 「インストール」ボタンをタップしてインストールします。
- インストールが完了したらアプリを起動します。
- サインイン画面が表示されます。パソコンで使用しているものと同じMicrosoftアカウントでサインインします。
- OneDriveに保存されているファイルの一覧が表示されたら、インストールと初期設定が完了します。
まとめ
いかがでしたでしょうか?
OneDriveを使用すると、Web上のファイルを編集でき、パソコンだけでなく、スマートフォンやタブレットからもアクセスできるので、外出先で急にファイルをチェックしても対応できます。
また、ビジネス向けに設計された「OneDrive for Business」では、強力なセキュリティで保護されたサーバーにファイルを保存でき、複数のユーザーが共有できる部分も魅力的です。
ローカルPCで重要なファイルを処理している場合は、OneDriveを試してみませんか?
弊社では、 Microsoft365活用支援サービス を行っております。ぜひご利用をご検討ください。